TajukRakyat.com – Di era digital saat ini, kemampuan untuk mengambil screenshot menjadi keterampilan yang sangat berguna. Baik untuk keperluan pekerjaan, pendidikan, atau sekadar berbagi momen, screenshot dapat membantu kita mengabadikan informasi penting dengan cepat dan mudah.
Dalam artikel ini, kita akan membahas cara mengambil screenshot di berbagai jenis laptop, mulai dari Windows, Mac, Linux, Chromebook, hingga laptop dari berbagai merek seperti HP, Acer, Lenovo, Asus, Dell, dan Toshiba.
Cara Screenshot Laptop Windows
Mengambil screenshot di laptop Windows sangat mudah dan ada beberapa cara untuk melakukannya. Anda dapat menggunakan tombol Print Screen, alat Snipping Tool, atau fitur Game Bar. Pada artikel ini, kita akan membahas cara menggunakan ketiga metode tersebut.
Menggunakan Tombol Print Screen
Tombol Print Screen biasanya terletak di pojok kanan atas keyboard laptop Anda. Untuk mengambil screenshot menggunakan tombol ini, cukup tekan tombol Print Screen. Screenshot akan disimpan di clipboard Anda, dan Anda dapat menempelkannya ke program lain seperti Microsoft Paint atau Word.
Menggunakan Alat Snipping Tool
Alat Snipping Tool adalah aplikasi bawaan Windows yang memungkinkan Anda mengambil screenshot dengan lebih presisi. Untuk membuka Snipping Tool, tekan tombol Windows + R, lalu ketik “snippingtool” dan tekan Enter. Setelah Snipping Tool terbuka, Anda dapat memilih jenis screenshot yang ingin Anda ambil, seperti screenshot seluruh layar, screenshot jendela tertentu, atau screenshot area tertentu.
Setelah Anda memilih jenis screenshot, klik tombol “New” untuk mengambil screenshot. Screenshot akan disimpan di clipboard Anda, dan Anda dapat menempelkannya ke program lain.
Menggunakan Fitur Game Bar
Fitur Game Bar adalah aplikasi bawaan Windows yang memungkinkan Anda merekam gameplay dan mengambil screenshot. Untuk membuka Game Bar, tekan tombol Windows + G. Setelah Game Bar terbuka, klik tombol “Screenshot” untuk mengambil screenshot. Screenshot akan disimpan di folder “Screenshots” di komputer Anda.
Cara Screenshot Laptop Mac
Macbook menyediakan berbagai cara untuk mengambil tangkapan layar, baik sebagian maupun keseluruhan. Ini berguna untuk menyimpan gambar penting, berbagi informasi dengan orang lain, atau memecahkan masalah teknis.
Menggunakan Kombinasi Tombol
Cara termudah untuk mengambil tangkapan layar di laptop Mac adalah dengan menggunakan kombinasi tombol. Tekan tombol Command + Shift + 3 secara bersamaan. Layar akan berkedip sebentar dan suara rana kamera akan terdengar, menandakan bahwa tangkapan layar telah berhasil diambil.
Gambar akan disimpan secara otomatis di desktop Anda dalam format PNG.
Jika Anda hanya ingin mengambil tangkapan layar dari sebagian layar, tekan tombol Command + Shift + 4 . Kursor mouse akan berubah menjadi tanda silang. Klik dan seret kursor untuk memilih area yang ingin Anda tangkap.
Setelah Anda melepaskan tombol mouse, tangkapan layar akan diambil dan disimpan di desktop Anda.
Menggunakan Aplikasi Screenshot
Cara lain untuk mengambil tangkapan layar di laptop Mac adalah dengan menggunakan aplikasi Screenshot. Aplikasi ini menyediakan lebih banyak opsi dan fitur dibandingkan dengan metode kombinasi tombol. Untuk membuka aplikasi Screenshot, tekan tombol Command + Shift + 5 .
Aplikasi Screenshot akan muncul di bagian bawah layar. Anda dapat memilih jenis tangkapan layar yang ingin diambil dari menu tarik-turun di sudut kiri atas. Opsi yang tersedia meliputi:
- Seluruh Layar: Mengambil tangkapan layar dari seluruh layar.
- Jendela: Mengambil tangkapan layar dari jendela yang sedang aktif.
- Seleksi: Mengambil tangkapan layar dari area yang dipilih.
- Video: Merekam video dari layar.
Setelah Anda memilih jenis tangkapan layar, klik tombol Ambil . Tangkapan layar akan diambil dan disimpan di desktop Anda dalam format PNG.
Cara Screenshot Laptop Linux
Screenshot atau tangkapan layar adalah fitur penting pada laptop yang memungkinkan pengguna mengambil gambar dari tampilan layar. Fitur ini sangat berguna untuk berbagai keperluan, seperti menyimpan informasi penting, berbagi gambar dengan orang lain, atau melaporkan masalah teknis.
Pada laptop Linux, terdapat beberapa cara yang dapat digunakan untuk mengambil screenshot. Berikut ini adalah beberapa cara yang paling umum digunakan:
Menggunakan Kombinasi Tombol Print Screen
Cara termudah untuk mengambil screenshot pada laptop Linux adalah dengan menggunakan kombinasi tombol Print Screen. Biasanya, tombol Print Screen terletak di bagian atas keyboard, di sebelah tombol F12. Untuk mengambil screenshot, cukup tekan tombol Print Screen. Gambar dari tampilan layar akan disimpan secara otomatis ke clipboard.
Anda kemudian dapat menempelkan gambar tersebut ke program pengolah gambar atau dokumen.
Menggunakan Alat Screenshot
Selain menggunakan kombinasi tombol Print Screen, Anda juga dapat mengambil screenshot menggunakan alat Screenshot yang tersedia di sebagian besar distribusi Linux. Alat Screenshot ini biasanya dapat diakses melalui menu utama atau dengan menekan tombol pintas tertentu. Misalnya, pada Ubuntu, Anda dapat menekan tombol pintas Ctrl+Shift+PrtScn untuk membuka alat Screenshot.
Alat Screenshot biasanya menyediakan berbagai opsi untuk mengambil screenshot, seperti memilih area tangkapan layar, menambahkan anotasi, atau menyimpan gambar dalam berbagai format. Setelah Anda memilih opsi yang diinginkan, klik tombol “Ambil Screenshot” untuk mengambil gambar dari tampilan layar.
Menggunakan Alat GIMP
Jika Anda membutuhkan lebih banyak fitur untuk mengambil screenshot, Anda dapat menggunakan alat GIMP. GIMP adalah perangkat lunak pengolah gambar gratis dan open-source yang dapat digunakan untuk berbagai keperluan, termasuk mengambil screenshot. Untuk mengambil screenshot menggunakan GIMP, buka aplikasi GIMP dan pilih menu “File” > “Buat”.
Pada jendela “Buat Gambar Baru”, pilih lebar dan tinggi gambar yang diinginkan. Anda juga dapat memilih jenis gambar yang diinginkan, seperti PNG, JPEG, atau BMP. Setelah Anda memilih pengaturan yang diinginkan, klik tombol “OK” untuk membuat gambar baru.
Setelah gambar baru dibuat, tekan tombol “Print Screen” pada keyboard Anda. Gambar dari tampilan layar akan disalin ke clipboard. Anda kemudian dapat menempelkan gambar tersebut ke jendela GIMP dengan menekan tombol “Ctrl+V”.
Setelah gambar ditempelkan ke jendela GIMP, Anda dapat menggunakan berbagai alat pengeditan untuk mengedit gambar tersebut. Misalnya, Anda dapat memotong gambar, menambahkan anotasi, atau mengubah ukuran gambar. Setelah Anda selesai mengedit gambar, simpan gambar tersebut dengan memilih menu “File” > “Simpan”.
Cara Screenshot Laptop Chromebook
Mengambil screenshot pada laptop Chromebook dapat dilakukan dengan beberapa cara, tergantung pada kebutuhan dan preferensi Anda. Berikut ini adalah beberapa metode yang dapat Anda gunakan:
Menggunakan Kombinasi Tombol Ctrl+F5
Metode ini merupakan cara tercepat dan termudah untuk mengambil screenshot pada Chromebook. Cukup tekan tombol Ctrl+F5 secara bersamaan, maka layar akan berkedip sebentar dan screenshot akan secara otomatis tersimpan di folder Unduhan Anda.
Menggunakan Alat Screenshot
Chromebook juga dilengkapi dengan alat Screenshot bawaan yang memungkinkan Anda mengambil screenshot dengan lebih banyak opsi. Untuk menggunakan alat ini, ikuti langkah-langkah berikut:
- Tekan tombol Ctrl+Shift+N untuk membuka jendela baru di Chrome.
- Klik ikon tiga titik di sudut kanan atas jendela dan pilih “Screenshot”.
- Pilih area layar yang ingin Anda screenshot.
- Klik tombol “Capture” untuk mengambil screenshot.
- Screenshot akan secara otomatis tersimpan di folder Unduhan Anda.
Menggunakan Alat Chrome DevTools
Jika Anda membutuhkan screenshot yang lebih kompleks, Anda dapat menggunakan alat Chrome DevTools. Untuk menggunakan alat ini, ikuti langkah-langkah berikut:
- Buka jendela Chrome yang ingin Anda screenshot.
- Tekan tombol Ctrl+Shift+I untuk membuka Chrome DevTools.
- Klik tab “Sources” di panel DevTools.
- Klik ikon tiga titik di sudut kanan atas panel dan pilih “Capture screenshot”.
- Screenshot akan secara otomatis tersimpan di folder Unduhan Anda.
Cara Screenshot Laptop HP
Ada beberapa cara untuk mengambil screenshot pada laptop HP. Anda dapat menggunakan kombinasi tombol Fn+F11, alat HP Screenshot Utility, atau alat Snipping Tool.
Cara Screenshot Menggunakan Kombinasi Tombol Fn+F11
- Tekan tombol Fn dan F11 secara bersamaan.
- Layar akan berkedip dan suara rana kamera akan terdengar.
- Screenshot akan disimpan di folder Gambar.
Cara Screenshot Menggunakan Alat HP Screenshot Utility
Alat HP Screenshot Utility adalah alat yang memungkinkan Anda untuk mengambil screenshot dengan mudah. Untuk menggunakan alat ini, ikuti langkah-langkah berikut:
- Buka alat HP Screenshot Utility.
- Pilih area yang ingin Anda screenshot.
- Klik tombol “Ambil Screenshot”.
- Screenshot akan disimpan di folder Gambar.
Cara Screenshot Menggunakan Alat Snipping Tool
Alat Snipping Tool adalah alat bawaan Windows yang memungkinkan Anda untuk mengambil screenshot. Untuk menggunakan alat ini, ikuti langkah-langkah berikut:
- Buka alat Snipping Tool.
- Pilih jenis screenshot yang ingin Anda ambil.
- Pilih area yang ingin Anda screenshot.
- Klik tombol “Ambil Screenshot”.
- Screenshot akan disimpan di clipboard.
Cara Screenshot Laptop Acer
Screenshot atau tangkapan layar adalah cara yang mudah untuk menyimpan informasi atau gambar yang ada di layar komputer Anda. Ada beberapa cara untuk mengambil screenshot di laptop Acer, tergantung pada model laptop dan sistem operasinya. Berikut adalah beberapa cara umum untuk mengambil screenshot di laptop Acer:
Menggunakan Kombinasi Tombol Alt+F12
Ini adalah cara termudah untuk mengambil screenshot di laptop Acer. Cukup tekan tombol Alt+F12 secara bersamaan. Layar akan berkedip sebentar dan screenshot akan secara otomatis disimpan di folder “Screenshots” di bawah direktori “Pictures” di komputer Anda.
Menggunakan Acer Screenshot Utility
Acer Screenshot Utility adalah alat bawaan yang memungkinkan Anda mengambil screenshot dengan mudah di laptop Acer. Untuk menggunakan alat ini, ikuti langkah-langkah berikut:
- Tekan tombol Windows + R secara bersamaan untuk membuka kotak dialog Run.
- Ketik “mspaint” dan tekan Enter untuk membuka Microsoft Paint.
- Klik tab “Home” di pita menu.
- Klik tombol “New” untuk membuat dokumen baru.
- Tekan tombol “Alt+PrtScn” secara bersamaan untuk mengambil screenshot.
- Screenshot akan secara otomatis ditempelkan ke dokumen Paint.
- Klik tab “File” di pita menu.
- Klik tombol “Save As” untuk menyimpan screenshot.
Menggunakan Alat Snipping Tool
Snipping Tool adalah alat bawaan Windows yang memungkinkan Anda mengambil screenshot dengan mudah. Untuk menggunakan alat ini, ikuti langkah-langkah berikut:
- Tekan tombol Windows + R secara bersamaan untuk membuka kotak dialog Run.
- Ketik “snippingtool” dan tekan Enter untuk membuka Snipping Tool.
- Klik tombol “New” untuk memulai pengambilan screenshot.
- Gunakan mouse untuk memilih area layar yang ingin Anda screenshot.
- Setelah Anda memilih area yang diinginkan, klik tombol “Save” untuk menyimpan screenshot.
Cara Screenshot Laptop Lenovo

Mengambil screenshot di laptop Lenovo sangat mudah dilakukan. Ada beberapa metode yang dapat Anda gunakan, tergantung pada jenis laptop Lenovo yang Anda miliki dan versi sistem operasi Windows yang terpasang.
Menggunakan Kombinasi Tombol Fn+PrtScn
Metode ini dapat digunakan pada sebagian besar laptop Lenovo. Tekan tombol Fn dan PrtScn secara bersamaan. Layar akan berkedip sebentar dan screenshot akan disimpan di clipboard. Anda dapat menempelkan screenshot tersebut ke program pengolah gambar atau dokumen lainnya.
Menggunakan Alat Lenovo Screenshot Utility
Beberapa laptop Lenovo dilengkapi dengan alat Lenovo Screenshot Utility. Alat ini memungkinkan Anda mengambil screenshot dengan lebih mudah dan fleksibel. Untuk menggunakan alat ini, tekan tombol F12. Pilih jenis screenshot yang ingin Anda ambil, lalu klik tombol Capture. Screenshot akan disimpan di folder Pictures pada komputer Anda.
Menggunakan Alat Snipping Tool
Alat Snipping Tool adalah alat bawaan Windows yang dapat digunakan untuk mengambil screenshot. Untuk menggunakan alat ini, tekan tombol Windows + R, lalu ketik “SnippingTool” dan tekan Enter. Pilih jenis screenshot yang ingin Anda ambil, lalu klik tombol New. Seret kursor untuk memilih area yang ingin Anda screenshot, lalu lepaskan tombol mouse.
Screenshot akan disimpan di clipboard. Anda dapat menempelkan screenshot tersebut ke program pengolah gambar atau dokumen lainnya.
Cara Screenshot Laptop Asus
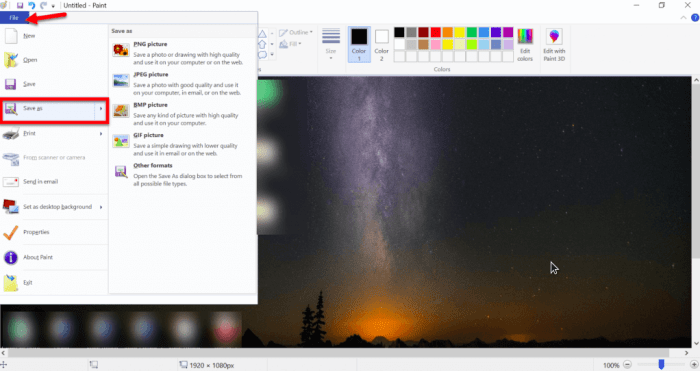
Mengambil screenshot di laptop Asus dapat dilakukan dengan berbagai cara, baik menggunakan kombinasi tombol maupun melalui aplikasi bawaan. Berikut adalah beberapa cara yang dapat Anda coba:
Kombinasi Tombol Fn+F6
Cara pertama untuk mengambil screenshot pada laptop Asus adalah dengan menggunakan kombinasi tombol Fn+F 6. Berikut langkah-langkahnya:
- Tekan tombol Fn dan F6 secara bersamaan.
- Layar laptop akan berkedip sejenak dan suara rana kamera akan terdengar.
- Screenshot akan secara otomatis tersimpan di folder Pictures > Screenshots pada komputer Anda.
Asus Screenshot Utility
Cara kedua untuk mengambil screenshot pada laptop Asus adalah dengan menggunakan aplikasi Asus Screenshot Utility. Aplikasi ini sudah terinstal secara default pada sebagian besar laptop Asus. Berikut langkah-langkah menggunakannya:
- Buka aplikasi Asus Screenshot Utility.
- Pilih mode screenshot yang diinginkan, seperti Full Screen, Active Window, atau Region.
- Klik tombol Capture untuk mengambil screenshot.
- Screenshot akan secara otomatis tersimpan di folder Pictures > Screenshots pada komputer Anda.
Snipping Tool
Jika Anda tidak memiliki aplikasi Asus Screenshot Utility, Anda juga dapat menggunakan aplikasi Snipping Tool yang sudah tersedia di Windows. Berikut langkah-langkah menggunakannya:
- Buka aplikasi Snipping Tool.
- Pilih mode screenshot yang diinginkan, seperti Rectangular Snip, Freeform Snip, atau Window Snip.
- Klik dan seret kursor untuk memilih area yang ingin di-screenshot.
- Screenshot akan secara otomatis tersimpan di clipboard Anda.
- Anda dapat menyimpan screenshot tersebut ke komputer dengan menekan tombol Ctrl+S.
Cara Screenshot Laptop Dell

Screenshot adalah gambar yang diambil dari tampilan layar laptop. Ini dapat berguna untuk menyimpan informasi, berbagi ide, atau memecahkan masalah. Ada beberapa cara untuk mengambil screenshot pada laptop Dell, tergantung pada model laptop dan sistem operasinya.
Cara Mengambil Screenshot pada Laptop Dell Menggunakan Kombinasi Tombol Fn+PrtScn
Ini adalah cara termudah untuk mengambil screenshot pada laptop Dell. Cukup tekan tombol Fn+PrtScn secara bersamaan. Screenshot akan disimpan di clipboard, dan Anda dapat menempelkannya ke program apa pun yang mendukung gambar, seperti Microsoft Paint atau Adobe Photoshop.
Cara Mengambil Screenshot pada Laptop Dell Menggunakan Alat Dell Screenshot Utility
Alat Dell Screenshot Utility adalah program yang dirancang khusus untuk mengambil screenshot pada laptop Dell. Untuk menggunakan alat ini, buka menu Start dan ketik “Dell Screenshot Utility”. Pilih program dari hasil pencarian dan klik “Buka”.
Setelah alat Dell Screenshot Utility terbuka, Anda dapat menggunakannya untuk mengambil screenshot dengan berbagai cara. Anda dapat memilih untuk mengambil screenshot dari seluruh layar, jendela aktif, atau area tertentu dari layar. Anda juga dapat menambahkan anotasi ke screenshot, seperti teks, panah, dan bentuk.
Cara Mengambil Screenshot pada Laptop Dell Menggunakan Alat Snipping Tool
Alat Snipping Tool adalah program bawaan Windows yang dapat digunakan untuk mengambil screenshot. Untuk menggunakan alat ini, buka menu Start dan ketik “Snipping Tool”. Pilih program dari hasil pencarian dan klik “Buka”.
Setelah alat Snipping Tool terbuka, Anda dapat menggunakannya untuk mengambil screenshot dengan berbagai cara. Anda dapat memilih untuk mengambil screenshot dari seluruh layar, jendela aktif, atau area tertentu dari layar. Anda juga dapat menambahkan anotasi ke screenshot, seperti teks, panah, dan bentuk.
Cara Screenshot Laptop Toshiba
Mengambil screenshot pada laptop Toshiba dapat dilakukan dengan beberapa cara, tergantung pada model laptop dan sistem operasinya. Berikut ini adalah langkah-langkah mengambil screenshot pada laptop Toshiba menggunakan kombinasi tombol Fn+PrtScn, Toshiba Screenshot Utility, dan alat Snipping Tool:
Menggunakan Kombinasi Tombol Fn+PrtScn
- Tekan tombol Fn dan PrtScn secara bersamaan.
- Tangkapan layar akan disimpan dalam clipboard.
- Buka program pengolah gambar seperti Microsoft Paint atau Adobe Photoshop.
- Tekan Ctrl+V untuk menempel tangkapan layar ke dalam program pengolah gambar.
- Simpan tangkapan layar dalam format yang diinginkan.
Menggunakan Toshiba Screenshot Utility
- Buka aplikasi Toshiba Screenshot Utility.
- Pilih mode tangkapan layar yang diinginkan (misalnya, tangkapan layar seluruh layar, tangkapan layar jendela aktif, atau tangkapan layar area tertentu).
- Klik tombol Capture untuk mengambil tangkapan layar.
- Tangkapan layar akan disimpan dalam folder Pictures di komputer Anda.
Menggunakan Alat Snipping Tool
- Buka aplikasi Snipping Tool.
- Pilih mode tangkapan layar yang diinginkan (misalnya, tangkapan layar seluruh layar, tangkapan layar jendela aktif, atau tangkapan layar area tertentu).
- Klik tombol New untuk mengambil tangkapan layar.
- Gunakan mouse untuk memilih area yang ingin ditangkap.
- Tangkapan layar akan disimpan dalam clipboard.
- Buka program pengolah gambar seperti Microsoft Paint atau Adobe Photoshop.
- Tekan Ctrl+V untuk menempel tangkapan layar ke dalam program pengolah gambar.
- Simpan tangkapan layar dalam format yang diinginkan.
Kesimpulan
Dengan mengikuti langkah-langkah yang telah dijelaskan, Anda akan dapat mengambil screenshot dengan mudah dan cepat di laptop Anda. Jadi, jangan ragu untuk bereksperimen dan menemukan metode yang paling sesuai dengan kebutuhan dan preferensi Anda.





