TajukRakyat.com – Dalam era digital saat ini, kemampuan mengambil tangkapan layar (screenshot) merupakan keterampilan penting bagi pengguna laptop, termasuk pengguna laptop ASUS. Screenshot memungkinkan Anda untuk menangkap dan menyimpan informasi yang ditampilkan di layar, baik itu berupa gambar, teks, atau kombinasi keduanya.
Dalam panduan ini, kita akan membahas berbagai metode pengambilan screenshot di laptop ASUS, mulai dari menggunakan kombinasi tombol keyboard hingga memanfaatkan fitur bawaan dan perangkat lunak pihak ketiga.
Tidak hanya itu, kita juga akan mengeksplorasi teknik mengedit dan berbagi tangkapan layar, serta membahas pertimbangan keamanan dan privasi yang perlu diperhatikan. Jadi, mari kita mulai perjalanan untuk menguasai teknik screenshot di laptop ASUS!
Pendahuluan
Tangkapan layar (screenshot) adalah gambar digital dari konten yang ditampilkan di layar komputer atau perangkat elektronik lainnya. Ini adalah cara yang mudah dan cepat untuk menangkap dan menyimpan informasi penting atau menarik yang sedang ditampilkan di layar.
Mengambil tangkapan layar sangat penting, terutama di laptop ASUS, karena memungkinkan pengguna untuk:
- Menyimpan informasi penting atau menarik dengan cepat dan mudah.
- Berbagi informasi dengan orang lain dengan mudah.
- Memecahkan masalah teknis dengan lebih mudah.
- Menciptakan konten visual yang menarik.
Metode Pengambilan Tangkapan Layar di Laptop ASUS
Mengambil tangkapan layar adalah cara cepat dan mudah untuk menangkap informasi di layar laptop ASUS Anda. Ada beberapa metode berbeda yang dapat Anda gunakan untuk mengambil tangkapan layar, tergantung pada apa yang ingin Anda tangkap.
Kombinasi Tombol Keyboard
Cara termudah untuk mengambil tangkapan layar di laptop ASUS adalah dengan menggunakan kombinasi tombol keyboard. Berikut adalah beberapa kombinasi tombol keyboard yang paling umum:
- Layar Penuh: Tekan tombol PrtScn (Print Screen).
- Jendela Aktif: Tekan tombol Alt + PrtScn.
- Area Tertentu: Tekan tombol Shift + PrtScn, lalu gunakan kursor untuk memilih area yang ingin Anda tangkap.
Setelah Anda menekan kombinasi tombol keyboard yang diinginkan, tangkapan layar akan disimpan ke clipboard Anda. Anda kemudian dapat menempelkannya ke program apa pun yang mendukung gambar, seperti Microsoft Paint atau Adobe Photoshop.
Utilitas Snipping Tool
Utilitas Snipping Tool adalah alat bawaan Windows yang memungkinkan Anda mengambil tangkapan layar dengan lebih banyak kontrol. Untuk menggunakan Snipping Tool, ikuti langkah-langkah berikut:
- Tekan tombol Windows + R untuk membuka kotak dialog Run.
- Ketik snippingtool dan tekan Enter.
- Pilih jenis tangkapan layar yang ingin Anda ambil dari menu Mode.
- Klik dan seret kursor untuk memilih area yang ingin Anda tangkap.
- Setelah Anda memilih area yang diinginkan, klik tombol Save.
Tangkapan layar akan disimpan ke lokasi yang Anda tentukan.
Aplikasi Pihak Ketiga
Ada juga sejumlah aplikasi pihak ketiga yang dapat Anda gunakan untuk mengambil tangkapan layar di laptop ASUS. Beberapa aplikasi populer termasuk:
- Greenshot
- Snagit
- PicPick
Aplikasi ini menawarkan berbagai fitur tambahan, seperti kemampuan untuk mengedit tangkapan layar, menambahkan anotasi, dan membagikannya secara online.
Fitur Tangkapan Layar Bawaan di Laptop ASUS
Laptop ASUS dilengkapi dengan beberapa fitur tangkapan layar bawaan yang memudahkan Anda mengambil gambar dari layar Anda. Fitur-fitur ini meliputi Snipping Tool dan Print Screen.
Snipping Tool
Snipping Tool adalah alat tangkapan layar yang memungkinkan Anda memilih area tertentu dari layar untuk diambil gambarnya. Untuk menggunakan Snipping Tool, tekan tombol Windows + Shift + S secara bersamaan. Kursor mouse Anda akan berubah menjadi tanda silang. Klik dan seret kursor untuk memilih area yang ingin Anda tangkap.
Setelah Anda melepaskan tombol mouse, tangkapan layar akan disalin ke clipboard Anda. Anda dapat menempelkannya ke program lain, seperti Microsoft Paint atau Word, untuk menyimpannya.
Snipping Tool juga memiliki beberapa fitur tambahan yang dapat Anda gunakan untuk mengedit tangkapan layar Anda. Misalnya, Anda dapat menambahkan teks, panah, dan bentuk ke tangkapan layar Anda. Anda juga dapat memotong, menyalin, dan menempel bagian-bagian dari tangkapan layar Anda.
Print Screen
Tombol Print Screen terletak di bagian atas keyboard laptop ASUS Anda. Ketika Anda menekan tombol Print Screen, seluruh layar Anda akan diambil gambarnya dan disalin ke clipboard Anda. Anda dapat menempelkannya ke program lain, seperti Microsoft Paint atau Word, untuk menyimpannya.
Tombol Print Screen sangat berguna ketika Anda ingin mengambil gambar dari seluruh layar Anda. Namun, jika Anda hanya ingin mengambil gambar dari sebagian layar Anda, sebaiknya Anda menggunakan Snipping Tool.
Perangkat Lunak Pihak Ketiga untuk Tangkapan Layar

Selain menggunakan fitur bawaan laptop ASUS, Anda juga dapat menggunakan perangkat lunak pihak ketiga untuk mengambil tangkapan layar. Perangkat lunak ini biasanya menawarkan lebih banyak fitur dan opsi penyesuaian daripada fitur bawaan.
Berikut ini adalah beberapa perangkat lunak pihak ketiga yang dapat Anda gunakan untuk mengambil tangkapan layar di laptop ASUS:
Pilihan Perangkat Lunak Tangkapan Layar
- Greenshot: Perangkat lunak ini gratis dan mudah digunakan. Greenshot memungkinkan Anda untuk mengambil tangkapan layar dari seluruh layar, jendela tertentu, atau area tertentu. Anda juga dapat menambahkan anotasi, teks, dan bentuk pada tangkapan layar Anda.
- Snagit: Perangkat lunak ini berbayar, tetapi menawarkan lebih banyak fitur daripada Greenshot. Snagit memungkinkan Anda untuk mengambil tangkapan layar dari seluruh layar, jendela tertentu, atau area tertentu. Anda juga dapat menambahkan anotasi, teks, dan bentuk pada tangkapan layar Anda. Selain itu, Snagit juga memungkinkan Anda untuk merekam video dari layar Anda.
- PicPick: Perangkat lunak ini gratis dan menawarkan berbagai macam fitur. PicPick memungkinkan Anda untuk mengambil tangkapan layar dari seluruh layar, jendela tertentu, atau area tertentu. Anda juga dapat menambahkan anotasi, teks, dan bentuk pada tangkapan layar Anda. Selain itu, PicPick juga memungkinkan Anda untuk mengedit tangkapan layar Anda dan membagikannya secara online.
- FastStone Capture: Perangkat lunak ini gratis dan menawarkan berbagai macam fitur. FastStone Capture memungkinkan Anda untuk mengambil tangkapan layar dari seluruh layar, jendela tertentu, atau area tertentu. Anda juga dapat menambahkan anotasi, teks, dan bentuk pada tangkapan layar Anda. Selain itu, FastStone Capture juga memungkinkan Anda untuk mengedit tangkapan layar Anda dan membagikannya secara online.
Rekomendasi perangkat lunak terbaik untuk berbagai kebutuhan:
- Untuk pengguna umum: Greenshot atau PicPick
- Untuk pengguna profesional: Snagit atau FastStone Capture
Teknik Mengedit dan Berbagi Tangkapan Layar
Setelah Anda berhasil mengambil tangkapan layar di laptop Asus, Anda dapat mengedit dan membagikannya dengan mudah. Di bagian ini, kita akan membahas beberapa teknik pengeditan dan berbagi tangkapan layar yang berguna.
Tips Mengedit Tangkapan Layar
Berikut ini beberapa tips untuk mengedit tangkapan layar Anda:
- Potong: Gunakan alat potong untuk menghilangkan bagian yang tidak diinginkan dari tangkapan layar Anda. Ini berguna untuk fokus pada bagian tertentu dari tangkapan layar atau untuk menghilangkan informasi sensitif.
- Tambahkan Anotasi: Tambahkan anotasi seperti teks, panah, dan bentuk untuk menyorot bagian-bagian penting dari tangkapan layar Anda. Ini sangat berguna untuk membuat tutorial atau untuk menjelaskan konsep yang kompleks.
- Ubah Ukuran: Ubah ukuran tangkapan layar Anda agar sesuai dengan kebutuhan Anda. Ini berguna untuk berbagi tangkapan layar di platform media sosial atau untuk mengirimkannya melalui email.
Simpan Tangkapan Layar
Setelah Anda selesai mengedit tangkapan layar, Anda dapat menyimpannya dalam berbagai format file. Berikut ini beberapa format file yang umum digunakan:
- PNG: Format PNG menghasilkan gambar berkualitas tinggi dengan latar belakang transparan. Ini adalah pilihan yang baik untuk tangkapan layar yang akan digunakan dalam presentasi atau dokumen.
- JPEG: Format JPEG menghasilkan gambar berkualitas sedang dengan ukuran file yang lebih kecil. Ini adalah pilihan yang baik untuk tangkapan layar yang akan dibagikan secara online.
- GIF: Format GIF memungkinkan Anda membuat gambar animasi. Ini adalah pilihan yang baik untuk tangkapan layar yang ingin menunjukkan gerakan atau perubahan.
Berbagi Tangkapan Layar
Setelah Anda menyimpan tangkapan layar, Anda dapat membagikannya dengan berbagai cara. Berikut ini beberapa cara untuk berbagi tangkapan layar:
- Email: Anda dapat mengirim tangkapan layar melalui email ke teman, keluarga, atau rekan kerja Anda.
- Media Sosial: Anda dapat membagikan tangkapan layar di platform media sosial seperti Facebook, Twitter, atau Instagram.
- Layanan Berbagi File: Anda dapat mengunggah tangkapan layar ke layanan berbagi file seperti Google Drive, Dropbox, atau OneDrive. Ini memungkinkan Anda untuk membagikan tangkapan layar dengan orang lain yang memiliki akses ke layanan tersebut.
Pemecahan Masalah Tangkapan Layar
Jika Anda mengalami masalah saat mengambil tangkapan layar di laptop ASUS, berikut adalah beberapa solusi yang dapat Anda coba:
Identifikasi Masalah Umum
- Tombol tangkapan layar tidak berfungsi.
- Tangkapan layar tidak tersimpan dengan benar.
- Tangkapan layar tidak sesuai dengan yang diinginkan.
Solusi Langkah demi Langkah
- Tombol tangkapan layar tidak berfungsi:
- Pastikan tombol tangkapan layar tidak rusak atau macet.
- Coba gunakan kombinasi tombol lain untuk mengambil tangkapan layar, seperti Fn + PrtScn.
- Perbarui driver keyboard Anda.
- Tangkapan layar tidak tersimpan dengan benar:
- Pastikan Anda memiliki cukup ruang penyimpanan di hard drive Anda.
- Coba ubah lokasi penyimpanan tangkapan layar.
- Gunakan perangkat lunak pihak ketiga untuk mengambil tangkapan layar.
- Tangkapan layar tidak sesuai dengan yang diinginkan:
- Pastikan Anda memilih area tangkapan layar dengan benar.
- Coba gunakan mode tangkapan layar yang berbeda, seperti tangkapan layar penuh atau tangkapan layar jendela aktif.
- Gunakan perangkat lunak pihak ketiga untuk mengambil tangkapan layar dengan lebih banyak opsi.
Tips untuk Mencegah Masalah
- Pastikan tombol tangkapan layar Anda berfungsi dengan baik.
- Perbarui driver keyboard Anda secara berkala.
- Bersihkan ruang penyimpanan hard drive Anda secara teratur.
- Gunakan perangkat lunak pihak ketiga untuk mengambil tangkapan layar dengan lebih banyak opsi.
Pertimbangan Keamanan dan Privasi
Saat mengambil tangkapan layar, penting untuk mempertimbangkan keamanan dan privasi data Anda. Informasi sensitif, seperti kata sandi atau informasi pribadi, dapat dengan mudah terekspos melalui tangkapan layar yang tidak diinginkan.
Untuk melindungi informasi sensitif, Anda dapat menggunakan beberapa metode:
Menonaktifkan Tombol Tangkapan Layar
Anda dapat menonaktifkan tombol tangkapan layar di laptop ASUS Anda untuk mencegah tangkapan layar yang tidak diinginkan. Ini dapat dilakukan melalui pengaturan sistem atau dengan menggunakan perangkat lunak pihak ketiga.
Menggunakan Perangkat Lunak Tangkapan Layar yang Aman
Beberapa perangkat lunak tangkapan layar menawarkan fitur keamanan tambahan, seperti kemampuan untuk memburamkan atau menghapus informasi sensitif sebelum menyimpan tangkapan layar. Ini dapat membantu melindungi informasi pribadi Anda dari penyalahgunaan.
Mengelola Izin Tangkapan Layar
Laptop ASUS dilengkapi dengan pengaturan izin tangkapan layar yang memungkinkan Anda mengontrol aplikasi mana yang diizinkan mengambil tangkapan layar. Ini dapat membantu mencegah aplikasi berbahaya mengambil tangkapan layar tanpa izin Anda.
Contoh Penggunaan Tangkapan Layar

Tangkapan layar atau screenshot merupakan fitur penting yang memungkinkan pengguna untuk mengambil gambar dari tampilan layar mereka. Fitur ini dapat digunakan untuk berbagai keperluan, baik dalam bidang pendidikan, bisnis, maupun hiburan.
Dalam bidang pendidikan, tangkapan layar dapat digunakan untuk menyimpan materi pelajaran yang ditampilkan di layar. Misalnya, seorang siswa dapat mengambil tangkapan layar dari presentasi yang diberikan oleh guru untuk dipelajari kembali di rumah. Selain itu, tangkapan layar juga dapat digunakan untuk menyimpan hasil kerja siswa, seperti lembar kerja atau tugas yang dikerjakan secara daring.
Dalam bidang bisnis, tangkapan layar dapat digunakan untuk menyimpan informasi penting dari situs web atau dokumen. Misalnya, seorang karyawan dapat mengambil tangkapan layar dari laporan keuangan perusahaan untuk dianalisis lebih lanjut. Selain itu, tangkapan layar juga dapat digunakan untuk menyimpan instruksi kerja atau prosedur yang rumit untuk diingat.
Dalam bidang hiburan, tangkapan layar dapat digunakan untuk menyimpan momen-momen menarik dalam permainan video atau film. Misalnya, seorang pemain game dapat mengambil tangkapan layar dari momen ketika mereka berhasil mengalahkan bos terakhir dalam permainan. Selain itu, tangkapan layar juga dapat digunakan untuk menyimpan kutipan-kutipan menarik dari film atau acara TV.
Tips untuk Menggunakan Tangkapan Layar secara Efektif
- Gunakan tombol pintas yang tersedia untuk mengambil tangkapan layar. Ini akan memudahkan dan mempercepat proses pengambilan tangkapan layar.
- Pilih area tangkapan layar dengan hati-hati. Pastikan hanya area yang penting saja yang tertangkap layar.
- Gunakan software pengeditan gambar untuk mengedit tangkapan layar sesuai kebutuhan. Misalnya, Anda dapat memotong bagian yang tidak perlu, menambahkan anotasi, atau mengubah ukuran tangkapan layar.
- Simpan tangkapan layar dalam format yang sesuai dengan kebutuhan Anda. Misalnya, jika Anda ingin berbagi tangkapan layar melalui email, Anda dapat menyimpannya dalam format JPEG atau PNG. Jika Anda ingin mencetak tangkapan layar, Anda dapat menyimpannya dalam format PDF.
- Berikan nama file yang jelas dan deskriptif untuk tangkapan layar. Ini akan memudahkan Anda untuk menemukan tangkapan layar yang Anda butuhkan di kemudian hari.
Tren dan Inovasi dalam Tangkapan Layar
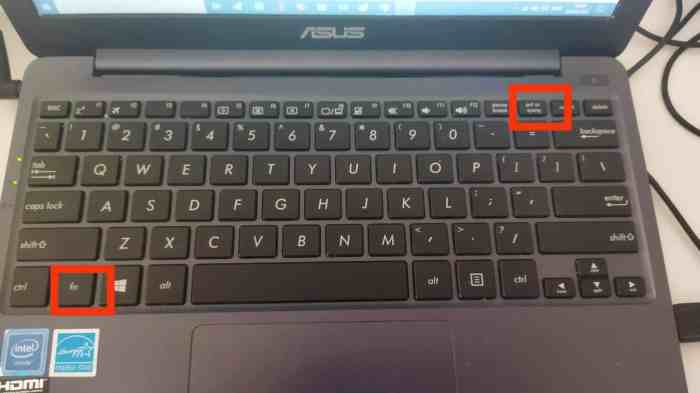
Dalam beberapa tahun terakhir, teknologi tangkapan layar telah mengalami kemajuan pesat. Inovasi ini telah mengubah cara kita mengambil dan menggunakan tangkapan layar, membuatnya lebih mudah dan efisien.
Pengambilan Tangkapan Layar Bergulir
Salah satu tren terbaru dalam teknologi tangkapan layar adalah pengambilan tangkapan layar bergulir. Fitur ini memungkinkan pengguna untuk mengambil tangkapan layar dari seluruh halaman web atau dokumen, meskipun panjangnya melebihi ukuran layar.
Pengambilan tangkapan layar bergulir sangat berguna untuk menangkap konten yang panjang, seperti artikel, posting blog, atau percakapan media sosial. Fitur ini juga dapat digunakan untuk mengambil tangkapan layar dari halaman web yang tidak dapat digulir, seperti halaman PDF atau gambar.
Tangkapan Layar Video
Tren lain dalam teknologi tangkapan layar adalah tangkapan layar video. Fitur ini memungkinkan pengguna untuk merekam video dari layar mereka, termasuk audio dan gerakan kursor.
Tangkapan layar video sangat berguna untuk membuat tutorial, presentasi, dan konten video lainnya. Fitur ini juga dapat digunakan untuk merekam masalah teknis atau bug yang terjadi pada komputer.
Pemanfaatan Tren dan Inovasi dalam Kehidupan Sehari-hari
Tren dan inovasi dalam teknologi tangkapan layar dapat dimanfaatkan dalam berbagai cara dalam kehidupan sehari-hari. Berikut adalah beberapa contoh praktis:
- Menangkap konten yang panjang: Pengambilan tangkapan layar bergulir dapat digunakan untuk menangkap konten yang panjang, seperti artikel, posting blog, atau percakapan media sosial.
- Merekam masalah teknis: Tangkapan layar video dapat digunakan untuk merekam masalah teknis atau bug yang terjadi pada komputer.
- Membuat tutorial dan presentasi: Tangkapan layar video dapat digunakan untuk membuat tutorial, presentasi, dan konten video lainnya.
- Berbagi informasi: Tangkapan layar dapat digunakan untuk berbagi informasi dengan orang lain, seperti tangkapan layar dari halaman web atau dokumen.
Masa Depan Tangkapan Layar
Dengan kemajuan teknologi yang pesat, masa depan tangkapan layar terlihat menjanjikan. Teknologi baru dan aplikasi inovatif terus bermunculan, memungkinkan kita untuk menangkap dan berbagi informasi visual dengan cara yang lebih canggih dan intuitif.
Salah satu perkembangan menarik adalah munculnya tangkapan layar 3D. Dengan teknologi ini, kita dapat menangkap objek dalam tiga dimensi, memungkinkan kita untuk menjelajahinya dari berbagai sudut. Hal ini sangat berguna untuk berbagai aplikasi, seperti desain produk, arsitektur, dan pendidikan.
Selain itu, kecerdasan buatan (AI) juga memainkan peran penting dalam perkembangan tangkapan layar. AI dapat membantu kita untuk mengidentifikasi dan mengekstrak informasi penting dari tangkapan layar, seperti teks, gambar, dan tautan. Hal ini membuat tangkapan layar menjadi lebih berguna dan efisien.
Aplikasi Inovatif
Seiring dengan perkembangan teknologi, berbagai aplikasi inovatif untuk tangkapan layar terus bermunculan. Salah satu contohnya adalah aplikasi yang memungkinkan kita untuk menangkap layar dan langsung mengeditnya, seperti menambahkan anotasi, teks, dan gambar. Aplikasi lain memungkinkan kita untuk berbagi tangkapan layar secara instan dengan teman dan kolega, atau bahkan menyimpannya di cloud untuk akses yang mudah.
Peran Tangkapan Layar di Kehidupan Digital
Tangkapan layar akan terus memainkan peran penting dalam kehidupan digital kita. Dengan semakin banyaknya informasi visual yang tersedia, tangkapan layar menjadi cara yang mudah dan cepat untuk menangkap dan berbagi informasi tersebut. Selain itu, tangkapan layar juga berguna untuk dokumentasi, pendidikan, dan hiburan.
Implikasi Etis dan Sosial
Perkembangan teknologi tangkapan layar juga menimbulkan implikasi etis dan sosial yang perlu dipertimbangkan. Salah satu kekhawatiran adalah potensi penyalahgunaan tangkapan layar untuk menyebarkan informasi yang salah atau menyesatkan. Selain itu, tangkapan layar juga dapat digunakan untuk melanggar privasi seseorang atau untuk tujuan ilegal lainnya.
Oleh karena itu, penting untuk menggunakan teknologi tangkapan layar secara bertanggung jawab dan etis. Kita perlu menyadari potensi penyalahgunaan teknologi ini dan mengambil langkah-langkah untuk mencegahnya.
Kesimpulan
Dengan memahami berbagai metode dan fitur pengambilan screenshot di laptop ASUS, Anda dapat dengan mudah menangkap dan menyimpan informasi penting dari layar. Selain itu, Anda juga dapat mengedit dan berbagi tangkapan layar dengan mudah, serta menjaga keamanan dan privasi data Anda.
Jadi, jangan ragu untuk memanfaatkan fitur screenshot yang tersedia di laptop ASUS untuk meningkatkan produktivitas dan mempermudah berbagai tugas Anda.





