Di era digital ini, kemampuan untuk mengambil screenshot di laptop menjadi sangat penting. Apakah Anda perlu menyimpan informasi penting, berbagi momen spesial, atau memecahkan masalah teknis, screenshot dapat menjadi alat yang sangat berguna.
Dalam panduan lengkap ini, kita akan membahas langkah-langkah mudah untuk mengambil screenshot di berbagai sistem operasi laptop, termasuk Windows, Mac, Chromebook, dan Linux. Kita juga akan mengeksplorasi berbagai cara untuk mengedit dan menyimpan screenshot, serta beberapa aplikasi pihak ketiga yang dapat membantu Anda menangkap dan mengelola screenshot dengan lebih mudah.
Cara Screenshot di Laptop

Mengambil screenshot di laptop adalah cara mudah untuk menangkap dan menyimpan apa yang Anda lihat di layar. Ada beberapa cara untuk melakukannya, tergantung pada sistem operasi yang Anda gunakan.
Cara Screenshot di Windows
- Tekan tombol “Print Screen” pada keyboard Anda. Tombol ini biasanya terletak di baris atas keyboard, di sebelah tombol “F12”.
- Buka program pengolah gambar seperti Microsoft Paint atau Adobe Photoshop.
- Tekan kombinasi tombol “Ctrl” + “V” untuk menempelkan tangkapan layar ke dalam program.
- Edit tangkapan layar sesuai keinginan Anda.
- Simpan tangkapan layar dalam format yang diinginkan.
Cara Screenshot di macOS
- Tekan kombinasi tombol “Command” + “Shift” + “3” untuk mengambil tangkapan layar seluruh layar.
- Tekan kombinasi tombol “Command” + “Shift” + “4” untuk mengambil tangkapan layar sebagian dari layar.
- Tekan kombinasi tombol “Command” + “Shift” + “5” untuk membuka menu screenshot yang lebih lengkap.
- Edit tangkapan layar sesuai keinginan Anda.
- Simpan tangkapan layar dalam format yang diinginkan.
Tips untuk Mengedit dan Menyimpan Screenshot
- Gunakan program pengolah gambar untuk mengedit tangkapan layar Anda. Anda dapat memotong, mengubah ukuran, dan menambahkan teks atau anotasi.
- Simpan tangkapan layar dalam format yang sesuai dengan kebutuhan Anda. Format PNG dan JPEG adalah dua format yang paling umum digunakan.
- Beri nama file tangkapan layar dengan jelas dan deskriptif. Ini akan memudahkan Anda untuk menemukannya nanti.
- Simpan tangkapan layar di lokasi yang mudah diakses. Anda dapat menyimpannya di desktop, di folder Dokumen, atau di cloud.
Perbedaan Screenshot Penuh dan Screenshot Sebagian
Screenshot penuh dan screenshot sebagian adalah dua jenis screenshot yang berbeda. Screenshot penuh mengambil tangkapan layar dari seluruh layar, sedangkan screenshot sebagian hanya mengambil tangkapan layar dari sebagian layar.
Ada beberapa kelebihan dan kekurangan dari masing-masing jenis screenshot. Screenshot penuh lebih mudah diambil dan tidak memerlukan pengaturan khusus. Namun, screenshot penuh juga dapat lebih besar dan memakan lebih banyak ruang penyimpanan. Screenshot sebagian lebih sulit diambil dan memerlukan pengaturan khusus, tetapi screenshot sebagian juga lebih kecil dan memakan lebih sedikit ruang penyimpanan.
Screenshot penuh paling cocok digunakan untuk mengambil tangkapan layar dari seluruh halaman web atau aplikasi. Screenshot sebagian paling cocok digunakan untuk mengambil tangkapan layar dari bagian tertentu dari halaman web atau aplikasi.
Tabel Perbandingan Screenshot Penuh dan Screenshot Sebagian
| Fitur | Screenshot Penuh | Screenshot Sebagian |
|---|---|---|
| Ukuran file | Lebih besar | Lebih kecil |
| Waktu pengambilan | Lebih cepat | Lebih lambat |
| Kemudahan pengambilan | Lebih mudah | Lebih sulit |
| Penggunaan yang tepat | Mengambil tangkapan layar dari seluruh halaman web atau aplikasi | Mengambil tangkapan layar dari bagian tertentu dari halaman web atau aplikasi |
Cara Mengambil Screenshot di Laptop Mac
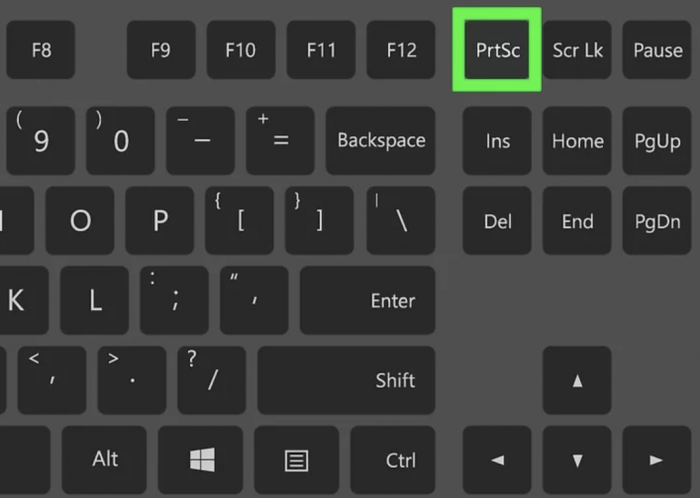
Mengambil screenshot di laptop Mac adalah cara mudah untuk menangkap dan menyimpan informasi yang ditampilkan di layar Anda. Ada beberapa cara untuk mengambil screenshot di Mac, tergantung pada apa yang ingin Anda tangkap dan bagaimana Anda ingin mengeditnya.
Menggunakan Pintasan Keyboard
- Tekan Command+Shift+3 untuk mengambil screenshot seluruh layar.
- Tekan Command+Shift+4, lalu klik dan seret untuk memilih area layar yang ingin Anda tangkap.
- Tekan Command+Shift+4, lalu tekan Spacebar untuk mengambil screenshot jendela yang sedang aktif.
- Tekan Command+Shift+5 untuk membuka menu screenshot, yang memungkinkan Anda memilih jenis screenshot yang ingin Anda ambil dan di mana Anda ingin menyimpannya.
Menggunakan Aplikasi Screenshot
Mac juga dilengkapi dengan aplikasi Screenshot bawaan, yang memungkinkan Anda mengambil dan mengedit screenshot dengan mudah.
Untuk menggunakan aplikasi Screenshot, ikuti langkah-langkah berikut:
- Buka aplikasi Screenshot.
- Pilih jenis screenshot yang ingin Anda ambil dari menu di bagian atas jendela.
- Klik tombol “Ambil” untuk mengambil screenshot.
- Screenshot akan muncul di jendela pratinjau.
- Anda dapat mengedit screenshot menggunakan alat pengeditan di bagian atas jendela.
- Setelah selesai mengedit, klik tombol “Selesai” untuk menyimpan screenshot.
Cara Mengambil Screenshot di Laptop Chromebook
Mengambil screenshot di laptop Chromebook sangat mudah dan dapat dilakukan dengan beberapa cara. Anda dapat menggunakan pintasan keyboard, alat bawaan Chromebook, atau ekstensi pihak ketiga.
Pintasan Keyboard
Berikut ini adalah beberapa pintasan keyboard yang dapat digunakan untuk mengambil screenshot di Chromebook:
- Ctrl + Shift + Tampilkan Jendela: Menangkap seluruh layar.
- Ctrl + Shift + Alt + Tampilkan Jendela: Menangkap jendela yang sedang aktif.
- Ctrl + Shift + Alt + F5: Menangkap area tertentu dari layar.
Alat Bawaan Chromebook
Chromebook juga memiliki alat bawaan yang dapat digunakan untuk mengambil dan mengedit screenshot. Untuk menggunakan alat ini, ikuti langkah-langkah berikut:
- Tekan tombol Ctrl + Shift + Tampilkan Jendela untuk mengambil screenshot.
- Screenshot akan muncul di pojok kanan bawah layar.
- Klik pada screenshot untuk membukanya di editor bawaan Chromebook.
- Di editor, Anda dapat memotong, memutar, atau menambahkan anotasi pada screenshot.
- Setelah selesai mengedit, klik tombol Simpan untuk menyimpan screenshot.
Ekstensi Pihak Ketiga
Jika Anda menginginkan lebih banyak fitur untuk mengambil dan mengedit screenshot, Anda dapat menginstal ekstensi pihak ketiga dari Chrome Web Store. Beberapa ekstensi yang populer antara lain:
- Awesome Screenshot: Ekstensi ini memungkinkan Anda untuk mengambil screenshot seluruh layar, jendela yang sedang aktif, atau area tertentu dari layar. Anda juga dapat menambahkan anotasi, teks, dan bentuk pada screenshot.
- Screencastify: Ekstensi ini memungkinkan Anda untuk mengambil screenshot dan merekam layar Chromebook Anda. Anda juga dapat menambahkan anotasi, teks, dan bentuk pada screenshot dan rekaman layar.
- Nimbus Screenshot: Ekstensi ini memungkinkan Anda untuk mengambil screenshot seluruh layar, jendela yang sedang aktif, atau area tertentu dari layar. Anda juga dapat menambahkan anotasi, teks, dan bentuk pada screenshot.
Cara Mengambil Screenshot di Laptop Linux
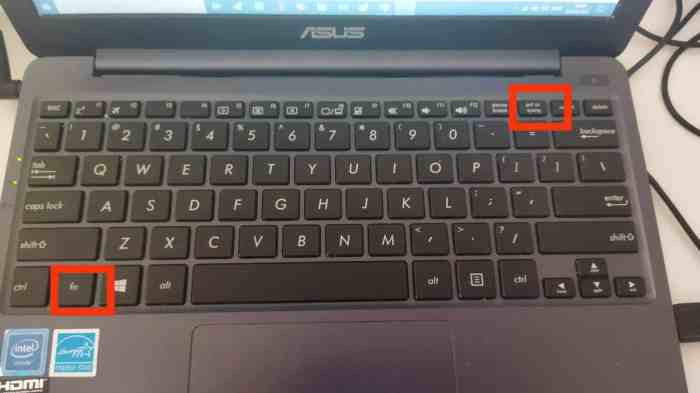
Mengambil screenshot di laptop Linux dapat dilakukan dengan mudah menggunakan berbagai cara. Anda dapat menggunakan pintasan keyboard, alat bawaan Linux, atau aplikasi pihak ketiga. Dalam artikel ini, kita akan membahas berbagai cara tersebut secara lebih rinci.
Cara Menggunakan Pintasan Keyboard
Salah satu cara termudah untuk mengambil screenshot di laptop Linux adalah dengan menggunakan pintasan keyboard. Berikut ini beberapa pintasan keyboard yang dapat Anda gunakan:
- Print Screen: Menyalin seluruh layar ke clipboard.
- Alt + Print Screen: Menyalin jendela aktif ke clipboard.
- Shift + Print Screen: Menyalin area yang dipilih ke clipboard.
Cara Menggunakan Alat Bawaan Linux
Linux memiliki beberapa alat bawaan yang dapat Anda gunakan untuk mengambil dan mengedit screenshot. Berikut ini beberapa alat tersebut:
- Gnome Screenshot: Alat ini memungkinkan Anda untuk mengambil screenshot seluruh layar, jendela aktif, atau area yang dipilih. Anda juga dapat menggunakan alat ini untuk menambahkan anotasi pada screenshot.
- KDE Screenshot: Alat ini memiliki fitur yang mirip dengan Gnome Screenshot, tetapi dengan beberapa opsi tambahan. Misalnya, Anda dapat menggunakan alat ini untuk mengambil screenshot dengan efek khusus, seperti blur atau grayscale.
- Xfce4 Screenshot: Alat ini lebih sederhana dibandingkan dengan Gnome Screenshot dan KDE Screenshot, tetapi masih memungkinkan Anda untuk mengambil screenshot seluruh layar, jendela aktif, atau area yang dipilih.
Cara Menggunakan Aplikasi Pihak Ketiga
Jika Anda tidak puas dengan alat bawaan Linux, Anda dapat menggunakan aplikasi pihak ketiga untuk mengambil screenshot. Berikut ini beberapa aplikasi pihak ketiga yang dapat Anda gunakan:
- Shutter: Aplikasi ini memiliki banyak fitur yang mirip dengan alat bawaan Linux, tetapi dengan beberapa opsi tambahan. Misalnya, Anda dapat menggunakan aplikasi ini untuk mengambil screenshot dengan efek khusus, seperti blur atau grayscale.
- Greenshot: Aplikasi ini memiliki fitur yang mirip dengan Shutter, tetapi dengan beberapa perbedaan. Misalnya, Greenshot memungkinkan Anda untuk mengambil screenshot dengan bentuk yang berbeda, seperti persegi panjang, lingkaran, atau poligon.
- Snipaste: Aplikasi ini memungkinkan Anda untuk mengambil screenshot dengan mudah dan cepat. Anda juga dapat menggunakan aplikasi ini untuk menambahkan anotasi pada screenshot.
Cara Mengambil Screenshot di Laptop dengan Aplikasi Pihak Ketiga
Selain menggunakan fitur bawaan laptop, Anda juga dapat menggunakan aplikasi pihak ketiga untuk mengambil screenshot. Aplikasi ini menawarkan berbagai fitur tambahan yang dapat mempermudah dan memperkaya pengalaman Anda dalam mengambil dan mengedit screenshot.
Aplikasi Pihak Ketiga untuk Screenshot
- Snipping Tool: Aplikasi bawaan Windows yang memungkinkan Anda mengambil screenshot dengan berbagai bentuk, termasuk persegi panjang, bebas, dan jendela.
- Greenshot: Aplikasi gratis dan open-source yang menawarkan berbagai fitur pengeditan, seperti anotasi, pemotongan, dan penambahan teks.
- Snagit: Aplikasi berbayar yang menawarkan fitur-fitur canggih, seperti perekaman layar, pengambilan screenshot bergulir, dan integrasi dengan aplikasi lain.
- Screenpresso: Aplikasi gratis yang menawarkan berbagai fitur pengeditan, seperti anotasi, pemotongan, dan penambahan teks. Juga memungkinkan Anda untuk mengambil screenshot bergulir dan merekam layar.
- PicPick: Aplikasi gratis yang menawarkan berbagai fitur pengeditan, seperti anotasi, pemotongan, dan penambahan teks. Juga memungkinkan Anda untuk mengambil screenshot bergulir dan merekam layar.
Kelebihan dan Kekurangan Aplikasi Pihak Ketiga
Setiap aplikasi pihak ketiga memiliki kelebihan dan kekurangan masing-masing. Berikut adalah beberapa kelebihan dan kekurangan umum dari aplikasi pihak ketiga untuk screenshot:
- Kelebihan:
- Menawarkan berbagai fitur tambahan yang tidak tersedia pada fitur bawaan laptop.
- Memungkinkan Anda untuk mengambil screenshot dengan berbagai bentuk dan ukuran.
- Memiliki fitur pengeditan yang lebih lengkap.
- Kekurangan:
- Beberapa aplikasi pihak ketiga mungkin memerlukan instalasi.
- Beberapa aplikasi pihak ketiga mungkin tidak kompatibel dengan semua sistem operasi.
- Beberapa aplikasi pihak ketiga mungkin berbayar.
Cara Mengedit Screenshot
Mengedit screenshot adalah cara yang bagus untuk menyorot informasi penting, menambahkan anotasi, atau menghapus bagian yang tidak diinginkan. Ada berbagai alat pengeditan yang dapat digunakan untuk mengedit screenshot, baik yang tersedia secara online maupun yang dapat diunduh dan diinstal pada komputer Anda.
Alat Pengeditan Screenshot
Beberapa alat pengeditan screenshot yang populer meliputi:
- Microsoft Paint: Alat pengeditan gambar dasar yang disertakan dengan Windows.
- GIMP: Alat pengeditan gambar gratis dan open-source yang lebih canggih daripada Microsoft Paint.
- Adobe Photoshop: Alat pengeditan gambar profesional yang sangat kuat dan serbaguna.
- Snagit: Alat pengeditan screenshot berbayar yang menawarkan berbagai fitur canggih, seperti perekaman layar dan anotasi.
- Skitch: Alat pengeditan screenshot gratis dan mudah digunakan yang tersedia untuk Windows, Mac, dan iOS.
Tips Mengedit Screenshot Secara Efektif
Berikut adalah beberapa tips untuk mengedit screenshot secara efektif:
- Gunakan alat yang tepat: Pilih alat pengeditan screenshot yang sesuai dengan kebutuhan Anda. Jika Anda hanya perlu melakukan pengeditan dasar, seperti memotong atau menambahkan teks, maka alat seperti Microsoft Paint atau Skitch sudah cukup. Jika Anda memerlukan fitur yang lebih canggih, seperti lapisan dan efek, maka Anda perlu menggunakan alat yang lebih canggih seperti GIMP atau Adobe Photoshop.
- Potong bagian yang tidak diinginkan: Gunakan alat potong untuk menghapus bagian yang tidak diinginkan dari screenshot Anda. Ini dapat membantu Anda fokus pada informasi yang penting dan membuat screenshot Anda lebih mudah dibaca.
- Tambahkan teks dan anotasi: Gunakan alat teks dan anotasi untuk menambahkan informasi tambahan ke screenshot Anda. Ini dapat membantu Anda menjelaskan screenshot Anda atau menyorot informasi penting.
- Gunakan efek: Gunakan efek untuk meningkatkan tampilan screenshot Anda. Ini dapat mencakup efek seperti pencahayaan, kontras, dan saturasi.
- Simpan screenshot Anda: Setelah Anda selesai mengedit screenshot Anda, simpanlah dalam format yang sesuai. Format yang umum digunakan untuk screenshot adalah PNG dan JPEG.
Cara Menyimpan Screenshot
Setelah Anda mengambil screenshot, Anda harus menyimpannya ke komputer Anda agar dapat digunakan nanti. Berikut adalah langkah-langkah untuk menyimpan screenshot:
1. Tekan tombol “PrtScn” atau “Print Screen” pada keyboard Anda. Ini akan menyalin tangkapan layar ke clipboard komputer Anda.
2. Buka program pengedit gambar seperti Microsoft Paint atau Adobe Photoshop.
3. Tekan tombol “Ctrl” + “V” pada keyboard Anda untuk menempel tangkapan layar ke dalam program pengedit gambar.
4. Klik menu “File” dan pilih “Save As”.
5. Pilih lokasi di komputer Anda tempat Anda ingin menyimpan tangkapan layar.
6. Masukkan nama untuk tangkapan layar.
7. Pilih format file untuk tangkapan layar. Beberapa format file yang umum digunakan untuk tangkapan layar adalah PNG, JPG, dan BMP.
8. Klik tombol “Save” untuk menyimpan tangkapan layar.
Tips untuk Menyimpan Screenshot Secara Efektif
- Gunakan nama file yang deskriptif sehingga Anda dapat dengan mudah menemukan tangkapan layar nanti.
- Simpan tangkapan layar dalam format file yang sesuai dengan kebutuhan Anda. Misalnya, jika Anda ingin menggunakan tangkapan layar dalam presentasi, Anda dapat menyimpannya dalam format PNG atau JPG. Jika Anda ingin mengedit tangkapan layar lebih lanjut, Anda dapat menyimpannya dalam format BMP.
- Simpan tangkapan layar di lokasi yang mudah diakses sehingga Anda dapat dengan mudah menemukannya nanti.
- Pertimbangkan untuk menggunakan alat screenshot khusus yang memungkinkan Anda untuk mengambil, mengedit, dan menyimpan tangkapan layar dengan mudah.
Penggunaan Screenshot yang Efektif
Screenshot merupakan cara yang efektif untuk menangkap dan menyimpan informasi dari layar komputer. Screenshot dapat digunakan dalam berbagai situasi, baik untuk keperluan pribadi maupun profesional.
Salah satu penggunaan screenshot yang paling umum adalah untuk dokumentasi. Screenshot dapat digunakan untuk mendokumentasikan langkah-langkah dalam suatu proses, atau untuk menyimpan informasi penting yang ditampilkan di layar. Screenshot juga dapat digunakan untuk komunikasi, misalnya untuk berbagi informasi dengan rekan kerja atau klien.
Manfaat Menggunakan Screenshot
- Dokumentasi: Screenshot dapat digunakan untuk mendokumentasikan langkah-langkah dalam suatu proses, atau untuk menyimpan informasi penting yang ditampilkan di layar.
- Komunikasi: Screenshot dapat digunakan untuk berbagi informasi dengan rekan kerja atau klien, terutama ketika informasi tersebut sulit dijelaskan dengan kata-kata.
- Pemecahan masalah: Screenshot dapat digunakan untuk membantu memecahkan masalah komputer, dengan cara menunjukkan kepada teknisi atau penyedia layanan apa yang terjadi pada komputer Anda.
- Pembelajaran: Screenshot dapat digunakan untuk membantu pembelajaran, dengan cara menyimpan informasi penting dari layar atau untuk membuat catatan.
Tips untuk Menggunakan Screenshot Secara Efektif
- Gunakan ukuran yang tepat: Pastikan screenshot Anda memiliki ukuran yang tepat untuk tujuan yang diinginkan. Jika Anda akan berbagi screenshot dengan orang lain, pastikan ukurannya tidak terlalu besar sehingga sulit untuk dilihat.
- Pilih area yang tepat: Saat mengambil screenshot, pilih area yang relevan dengan tujuan Anda. Jangan menyertakan informasi yang tidak perlu atau yang dapat mengalihkan perhatian.
- Gunakan alat anotasi: Banyak program screenshot menyediakan alat anotasi yang dapat digunakan untuk menambahkan catatan, panah, atau bentuk lain ke screenshot. Alat-alat ini dapat membantu Anda untuk menyorot informasi penting atau untuk menjelaskan screenshot.
- Beri nama file yang deskriptif: Saat menyimpan screenshot, beri nama file yang deskriptif sehingga Anda dapat dengan mudah menemukannya nanti. Nama file yang deskriptif juga akan membantu Anda untuk mengidentifikasi screenshot tersebut ketika Anda mencarinya di komputer.
Penutup
Dengan mengikuti panduan ini, Anda akan memiliki semua pengetahuan yang diperlukan untuk mengambil, mengedit, dan menyimpan screenshot di laptop Anda dengan mudah. Jadi, jangan ragu untuk bereksperimen dan memanfaatkan fitur ini untuk meningkatkan produktivitas dan komunikasi Anda.





