TajukRakyat.com – Dalam dunia digital saat ini, menyalin data merupakan salah satu keterampilan dasar yang harus dikuasai. Dengan laptop, Anda dapat menyalin teks, gambar, file, dan banyak lagi dengan berbagai metode. Dalam panduan ini, kami akan membahas secara lengkap cara mengcopy di laptop untuk mempermudah pekerjaan dan aktivitas Anda.
Menyalin data di laptop dapat dilakukan dengan berbagai cara, mulai dari menggunakan keyboard, mouse, touchpad, hingga menu konteks. Setiap metode memiliki kelebihan dan kekurangan masing-masing, tergantung pada situasi dan kebutuhan Anda.
Mengenal Berbagai Metode Penyalinan di Laptop
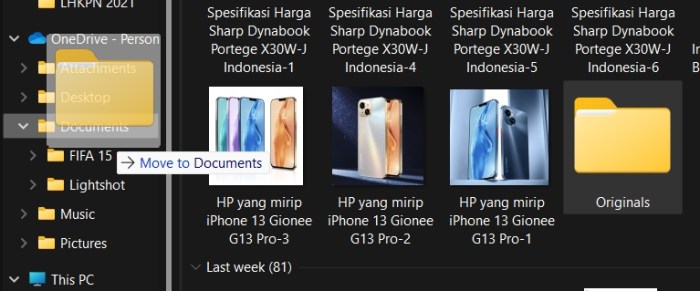
Menyalin teks atau file di laptop merupakan tugas umum yang sering dilakukan oleh pengguna. Terdapat beberapa metode penyalinan yang dapat digunakan, tergantung pada perangkat lunak yang digunakan dan preferensi pengguna.
Menyalin dengan Keyboard
Metode penyalinan yang paling umum adalah dengan menggunakan keyboard. Berikut ini adalah langkah-langkah untuk menyalin teks dengan keyboard:
- Pilih teks yang ingin disalin dengan menggunakan tombol panah atau mouse.
- Tekan tombol “Ctrl” dan “C” secara bersamaan untuk menyalin teks.
- Buka aplikasi atau dokumen tempat Anda ingin menempelkan teks.
- Tekan tombol “Ctrl” dan “V” secara bersamaan untuk menempelkan teks.
Menyalin dengan Mouse
Anda juga dapat menyalin teks menggunakan mouse. Berikut ini adalah langkah-langkah untuk menyalin teks dengan mouse:
- Pilih teks yang ingin disalin dengan menggunakan mouse.
- Klik kanan pada teks yang dipilih.
- Pilih opsi “Salin” dari menu konteks.
- Buka aplikasi atau dokumen tempat Anda ingin menempelkan teks.
- Klik kanan pada area tempat Anda ingin menempelkan teks.
- Pilih opsi “Tempel” dari menu konteks.
Menyalin dengan Touchpad
Jika laptop Anda memiliki touchpad, Anda dapat menggunakannya untuk menyalin teks. Berikut ini adalah langkah-langkah untuk menyalin teks dengan touchpad:
- Pilih teks yang ingin disalin dengan menggunakan touchpad.
- Ketuk dua kali pada touchpad dengan dua jari.
- Buka aplikasi atau dokumen tempat Anda ingin menempelkan teks.
- Ketuk dua kali pada touchpad dengan dua jari lagi.
Memahami Fungsi Tombol Pintasan untuk Menyalin
Tombol pintasan dapat mempercepat pekerjaan Anda saat menggunakan laptop. Tombol pintasan untuk menyalin teks, gambar, atau file dapat membantu Anda menghemat waktu dan meningkatkan produktivitas.
Identifikasi Tombol Pintasan untuk Menyalin
- Untuk menyalin teks, gunakan tombol pintasan Ctrl + C.
- Untuk menyalin gambar, klik kanan pada gambar dan pilih “Salin”.
- Untuk menyalin file, klik kanan pada file dan pilih “Salin”.
Cara Menggunakan Tombol Pintasan untuk Menyalin
- Untuk menggunakan tombol pintasan untuk menyalin teks, pilih teks yang ingin Anda salin, lalu tekan tombol pintasan Ctrl + C.
- Untuk menggunakan tombol pintasan untuk menyalin gambar, klik kanan pada gambar, lalu pilih “Salin”.
- Untuk menggunakan tombol pintasan untuk menyalin file, klik kanan pada file, lalu pilih “Salin”.
Tabel Ringkasan Tombol Pintasan untuk Menyalin
| Jenis Data | Tombol Pintasan |
|---|---|
| Teks | Ctrl + C |
| Gambar | Klik kanan > “Salin” |
| File | Klik kanan > “Salin” |
Menggunakan Fitur Salin Tempel di Aplikasi

Fitur salin tempel adalah alat penting yang memungkinkan Anda untuk menyalin dan menempelkan teks, gambar, atau file dari satu lokasi ke lokasi lain. Fitur ini tersedia di berbagai aplikasi umum, seperti Microsoft Word, Google Docs, atau Adobe Photoshop.
Menyalin dan Menempelkan Teks di Microsoft Word
- Blokir teks yang ingin disalin dengan menahan tombol kiri mouse dan menyeretnya ke atas atau ke bawah.
- Setelah teks diblok, tekan tombol “Ctrl” + “C” secara bersamaan untuk menyalin teks.
- Pindahkan kursor ke lokasi tempat Anda ingin menempelkan teks, lalu tekan tombol “Ctrl” + “V” secara bersamaan.
Menyalin dan Menempelkan Gambar di Google Docs
- Klik kanan pada gambar yang ingin disalin, lalu pilih opsi “Salin”.
- Pindahkan kursor ke lokasi tempat Anda ingin menempelkan gambar, lalu tekan tombol “Ctrl” + “V” secara bersamaan.
Menyalin dan Menempelkan File di Adobe Photoshop
- Buka file yang ingin disalin, lalu pilih menu “Select” > “All”.
- Setelah seluruh file diblok, tekan tombol “Ctrl” + “C” secara bersamaan untuk menyalin file.
- Buka file baru, lalu pilih menu “Edit” > “Paste”.
Menyalin Teks dengan Keyboard
Menyalin teks dengan keyboard adalah salah satu tugas dasar yang harus dikuasai oleh pengguna laptop. Dengan menggunakan keyboard, Anda dapat menyalin teks dari satu tempat ke tempat lain dengan cepat dan mudah.
Ada beberapa cara untuk menyalin teks dengan keyboard, tergantung pada sistem operasi yang Anda gunakan dan jenis keyboard yang Anda miliki.
Cara Menyalin Teks dengan Keyboard
Untuk menyalin teks dengan keyboard, Anda dapat menggunakan kombinasi tombol berikut:
- Windows: Ctrl + C
- Mac: Command + C
Setelah Anda menekan kombinasi tombol tersebut, teks yang dipilih akan disalin ke clipboard. Anda kemudian dapat menempelkan teks tersebut ke lokasi lain dengan menekan kombinasi tombol berikut:
- Windows: Ctrl + V
- Mac: Command + V
Anda juga dapat menggunakan keyboard untuk menyalin teks dengan cara lain, seperti:
- Menyalin seluruh teks: Tekan Ctrl + A (Windows) atau Command + A (Mac) untuk memilih seluruh teks dalam dokumen.
- Menyalin sebagian teks: Gunakan mouse atau touchpad untuk memilih teks yang ingin Anda salin. Kemudian, tekan Ctrl + C (Windows) atau Command + C (Mac) untuk menyalin teks tersebut.
- Menyalin teks dengan format tertentu: Beberapa program memungkinkan Anda untuk menyalin teks dengan format tertentu, seperti tebal, miring, atau bergaris bawah. Untuk melakukan ini, pilih teks yang ingin Anda salin, lalu klik tombol “Format” pada toolbar. Pilih format yang diinginkan, lalu tekan Ctrl + C (Windows) atau Command + C (Mac) untuk menyalin teks tersebut.
Menggunakan Menu Konteks untuk Menyalin
Menu konteks adalah menu yang muncul saat Anda mengklik kanan pada objek tertentu. Menu ini berisi perintah yang memungkinkan Anda untuk melakukan berbagai tindakan pada objek tersebut, termasuk menyalinnya. Untuk menyalin teks, gambar, atau file menggunakan menu konteks, ikuti langkah-langkah berikut:
Menyalin Teks
1. Sorot teks yang ingin Anda salin.
2. Klik kanan pada teks yang disorot.
3. Pilih “Salin” dari menu konteks.
4. Teks yang disalin akan disimpan di clipboard Anda. Anda dapat menempelkannya ke lokasi lain dengan mengklik kanan dan memilih “Tempel”.
Menyalin Gambar
1. Klik kanan pada gambar yang ingin Anda salin.
2. Pilih “Salin” dari menu konteks.
3. Gambar yang disalin akan disimpan di clipboard Anda. Anda dapat menempelkannya ke lokasi lain dengan mengklik kanan dan memilih “Tempel”.
Menyalin File
1. Klik kanan pada file yang ingin Anda salin.
2. Pilih “Salin” dari menu konteks.
3. File yang disalin akan disimpan di clipboard Anda. Anda dapat menempelkannya ke lokasi lain dengan mengklik kanan dan memilih “Tempel”.
Menyalin Teks dari Halaman Web
Menyalin teks dari halaman web adalah tugas umum yang mungkin perlu Anda lakukan untuk berbagai alasan. Misalnya, Anda mungkin perlu menyalin teks untuk referensi nanti, untuk dibagikan dengan orang lain, atau untuk digunakan dalam proyek Anda sendiri.
Proses menyalin teks dari halaman web umumnya sama di berbagai browser populer, seperti Google Chrome, Mozilla Firefox, atau Microsoft Edge. Berikut adalah langkah-langkah umum untuk menyalin teks dari halaman web:
Sorot Teks yang Ingin Disalin
Langkah pertama adalah menyorot teks yang ingin Anda salin. Untuk melakukannya, cukup klik dan tahan tombol kiri mouse pada awal teks yang ingin Anda salin, lalu seret mouse ke akhir teks yang ingin Anda salin. Saat Anda melepaskan tombol mouse, teks yang dipilih akan disorot.
Salin Teks yang Disorot
Setelah Anda menyorot teks yang ingin disalin, Anda dapat menyalinnya dengan menggunakan pintasan keyboard atau melalui menu konteks. Berikut adalah beberapa cara untuk menyalin teks yang disorot:
- Pintasan Keyboard: Anda dapat menggunakan pintasan keyboard Ctrl+C (Windows) atau Command+C (Mac) untuk menyalin teks yang disorot.
- Menu Konteks: Anda juga dapat menyalin teks yang disorot dengan mengklik kanan pada teks yang disorot dan memilih opsi “Salin” dari menu konteks.
Tempel Teks yang Disalin
Setelah Anda menyalin teks yang disorot, Anda dapat menempelkannya ke lokasi lain. Untuk melakukannya, cukup klik kanan pada lokasi tempat Anda ingin menempelkan teks dan pilih opsi “Tempel” dari menu konteks.
Menyalin Seluruh Teks Halaman Web
Jika Anda ingin menyalin seluruh teks halaman web, Anda dapat menggunakan pintasan keyboard Ctrl+A (Windows) atau Command+A (Mac) untuk memilih semua teks di halaman web. Setelah Anda memilih semua teks, Anda dapat menyalinnya dengan menggunakan pintasan keyboard Ctrl+C (Windows) atau Command+C (Mac) atau melalui menu konteks.
Menyalin Sebagian Teks Halaman Web
Jika Anda hanya ingin menyalin sebagian teks halaman web, Anda dapat menggunakan metode yang sama seperti yang dijelaskan di atas untuk menyalin teks yang disorot. Cukup sorot teks yang ingin Anda salin, lalu gunakan pintasan keyboard atau menu konteks untuk menyalin teks yang disorot.
Menyalin Teks dengan Format Tertentu
Jika Anda ingin menyalin teks dengan format tertentu, seperti tebal, miring, atau bergaris bawah, Anda dapat menggunakan fitur “Salin dengan Pemformatan” di browser Anda. Untuk menggunakan fitur ini, cukup sorot teks yang ingin Anda salin, lalu klik kanan pada teks yang disorot dan pilih opsi “Salin dengan Pemformatan” dari menu konteks.
Setelah Anda menyalin teks dengan pemformatan, Anda dapat menempelkannya ke lokasi lain dan pemformatan teks akan dipertahankan.
Menyalin Gambar dari Halaman Web

Paragraf intro
Menyalin gambar dari halaman web adalah tugas umum yang mungkin perlu Anda lakukan untuk berbagai keperluan, seperti menyimpan gambar untuk penggunaan pribadi, membuat kolase, atau menggunakan gambar dalam presentasi. Untungnya, sebagian besar browser web modern menawarkan cara mudah untuk menyalin gambar dari halaman web, terlepas dari jenis perangkat yang Anda gunakan.
Menyalin Gambar Tunggal
Untuk menyalin gambar tunggal dari halaman web, ikuti langkah-langkah berikut:
- Buka halaman web yang berisi gambar yang ingin Anda salin.
- Arahkan kursor mouse ke gambar tersebut dan klik kanan.
- Pada menu konteks yang muncul, pilih opsi “Salin Gambar” atau “Simpan Gambar Sebagai”.
- Jika Anda memilih “Salin Gambar”, gambar akan disalin ke clipboard Anda dan Anda dapat menempelkannya ke program lain, seperti editor gambar atau dokumen.
- Jika Anda memilih “Simpan Gambar Sebagai”, Anda akan diminta untuk memilih lokasi di komputer Anda tempat Anda ingin menyimpan gambar.
Menyalin Beberapa Gambar
Untuk menyalin beberapa gambar dari halaman web, ikuti langkah-langkah berikut:
- Buka halaman web yang berisi gambar yang ingin Anda salin.
- Tekan dan tahan tombol “Ctrl” (Windows) atau “Command” (Mac) pada keyboard Anda.
- sambil menahan tombol “Ctrl” atau “Command”, klik pada setiap gambar yang ingin Anda salin.
- Setelah Anda memilih semua gambar yang diinginkan, lepaskan tombol “Ctrl” atau “Command”.
- Klik kanan pada salah satu gambar yang dipilih dan pilih opsi “Salin Gambar” atau “Simpan Gambar Sebagai”.
- Jika Anda memilih “Salin Gambar”, semua gambar yang dipilih akan disalin ke clipboard Anda dan Anda dapat menempelkannya ke program lain, seperti editor gambar atau dokumen.
- Jika Anda memilih “Simpan Gambar Sebagai”, Anda akan diminta untuk memilih lokasi di komputer Anda tempat Anda ingin menyimpan gambar.
Menyalin Gambar dengan Resolusi Tertentu
Beberapa browser web juga memungkinkan Anda untuk menyalin gambar dengan resolusi tertentu. Ini berguna jika Anda ingin memastikan bahwa Anda mendapatkan gambar dengan kualitas terbaik.
Untuk menyalin gambar dengan resolusi tertentu, ikuti langkah-langkah berikut:
- Buka halaman web yang berisi gambar yang ingin Anda salin.
- Klik kanan pada gambar tersebut dan pilih opsi “Salin Gambar dengan Resolusi Penuh”.
- Gambar akan disalin ke clipboard Anda dengan resolusi penuhnya.
Menyalin File dari Folder
Menyalin file dari folder ke lokasi lain di laptop merupakan tugas umum yang dapat dilakukan dengan mudah menggunakan sistem operasi Windows. Ada beberapa cara untuk menyalin file dari folder, tergantung pada jumlah file yang ingin disalin dan format filenya.
Menyalin Satu File
Untuk menyalin satu file dari folder, ikuti langkah-langkah berikut:
- Buka File Explorer dengan menekan tombol Windows + E pada keyboard.
- Arahkan ke folder tempat file yang ingin disalin berada.
- Klik kanan pada file yang ingin disalin dan pilih “Salin”.
- Arahkan ke folder tujuan tempat Anda ingin menyalin file.
- Klik kanan pada ruang kosong di dalam folder dan pilih “Tempel”.
Menyalin Beberapa File
Untuk menyalin beberapa file dari folder, ikuti langkah-langkah berikut:
- Buka File Explorer dengan menekan tombol Windows + E pada keyboard.
- Arahkan ke folder tempat file yang ingin disalin berada.
- Tekan dan tahan tombol Ctrl pada keyboard dan klik pada file yang ingin disalin.
- Setelah semua file yang diinginkan dipilih, lepaskan tombol Ctrl.
- Klik kanan pada salah satu file yang dipilih dan pilih “Salin”.
- Arahkan ke folder tujuan tempat Anda ingin menyalin file.
- Klik kanan pada ruang kosong di dalam folder dan pilih “Tempel”.
Menyalin File dengan Format Tertentu
Untuk menyalin file dengan format tertentu dari folder, ikuti langkah-langkah berikut:
- Buka File Explorer dengan menekan tombol Windows + E pada keyboard.
- Arahkan ke folder tempat file yang ingin disalin berada.
- Klik pada tab “Lihat” di bagian atas jendela File Explorer.
- Pilih “Detail” dari grup “Tata Letak”.
- Klik pada kolom “Jenis” untuk mengurutkan file berdasarkan jenisnya.
- Pilih file dengan format yang diinginkan.
- Ikuti langkah-langkah untuk menyalin satu file atau beberapa file seperti yang dijelaskan di atas.
Menyalin File dari Perangkat Eksternal
Menyalin file dari perangkat eksternal, seperti flash drive, hard drive eksternal, atau smartphone, ke laptop adalah tugas umum yang mungkin sering Anda lakukan. Proses ini relatif mudah dan dapat dilakukan dengan beberapa langkah sederhana.
Menyambungkan Perangkat Eksternal
Sebelum menyalin file, Anda perlu menyambungkan perangkat eksternal ke laptop Anda. Ini dapat dilakukan melalui port USB atau Thunderbolt. Setelah perangkat tersambung, komputer akan mengenalinya dan akan muncul di jendela File Explorer.
Menyalin File
Untuk menyalin file dari perangkat eksternal, cukup buka jendela File Explorer dan navigasikan ke folder tempat file yang ingin Anda salin berada. Setelah menemukan file yang diinginkan, klik kanan padanya dan pilih “Salin”. Anda juga dapat menggunakan pintasan keyboard Ctrl+C untuk menyalin file.
Setelah file disalin, navigasikan ke folder tujuan di laptop Anda tempat Anda ingin menyimpan file tersebut. Klik kanan di dalam folder dan pilih “Tempel”. Anda juga dapat menggunakan pintasan keyboard Ctrl+V untuk menempel file.
Menyalin Beberapa File
Untuk menyalin beberapa file sekaligus, tahan tombol Ctrl sambil mengklik file yang ingin Anda salin. Setelah semua file yang diinginkan dipilih, klik kanan pada salah satu file dan pilih “Salin”. Anda juga dapat menggunakan pintasan keyboard Ctrl+A untuk memilih semua file dalam folder.
Setelah file disalin, navigasikan ke folder tujuan di laptop Anda tempat Anda ingin menyimpan file tersebut. Klik kanan di dalam folder dan pilih “Tempel”. Anda juga dapat menggunakan pintasan keyboard Ctrl+V untuk menempel file.
Menyalin File dengan Format Tertentu
Jika Anda hanya ingin menyalin file dengan format tertentu, Anda dapat menggunakan fitur pencarian di jendela File Explorer. Ketik ekstensi file yang diinginkan di bilah pencarian, misalnya “.jpg” untuk file gambar atau “.mp4” untuk file video. Setelah itu, tekan Enter untuk memulai pencarian.
Setelah pencarian selesai, semua file dengan ekstensi yang ditentukan akan muncul di jendela File Explorer. Anda dapat menyalin file-file tersebut dengan mengikuti langkah-langkah yang dijelaskan di atas.
Menyimpan Hasil Salinan
Setelah Anda menyalin teks, gambar, atau file lain, Anda dapat menyimpannya ke lokasi yang diinginkan di laptop Anda.
Berikut adalah langkah-langkah untuk menyimpan hasil salinan:
Menyimpan Hasil Salinan ke Folder
- Buka folder tempat Anda ingin menyimpan hasil salinan.
- Klik kanan pada area kosong di dalam folder.
- Pilih “Paste” atau “Tempel”.
Menyimpan Hasil Salinan ke Desktop
- Klik kanan pada desktop.
- Pilih “Paste” atau “Tempel”.
Menyimpan Hasil Salinan ke Perangkat Eksternal
- Hubungkan perangkat eksternal Anda ke laptop.
- Buka perangkat eksternal Anda.
- Klik kanan pada area kosong di dalam perangkat eksternal.
- Pilih “Paste” atau “Tempel”.
Ringkasan Akhir
Dengan memahami berbagai metode menyalin data di laptop, Anda dapat bekerja lebih efisien dan produktif. Pilihlah metode yang paling sesuai dengan kebutuhan dan situasi Anda untuk mempercepat proses menyalin data. Selamat mencoba dan semoga panduan ini bermanfaat!





