TajukRakyat.com – Windows merupakan sistem operasi yang umum digunakan pada laptop dan komputer. Mengetahui versi Windows yang terinstal di laptop Anda sangat penting untuk berbagai keperluan, seperti menginstal aplikasi, mengunduh pembaruan, dan memecahkan masalah. Dalam artikel ini, kami akan membahas berbagai cara cek Windows di laptop dengan mudah dan lengkap.
Dengan mengikuti langkah-langkah yang akan dijelaskan, Anda akan dapat mengetahui versi Windows, arsitektur Windows, edisi Windows, build Windows, tanggal instalasi Windows, tanggal aktivasi Windows, kunci produk Windows, spesifikasi komputer, dan driver yang terpasang di laptop Anda.
Buka Menu Windows
Menu Windows adalah menu yang menyediakan akses ke berbagai pengaturan dan program di komputer Windows. Untuk membuka menu Windows, Anda dapat menggunakan tombol pintas.
Berikut ini adalah tabel yang berisi daftar tombol pintas untuk membuka menu Windows pada berbagai versi Windows:
| Versi Windows | Tombol Pintasan |
|---|---|
| Windows 10 dan Windows 11 | Windows Key |
| Windows 8 dan Windows 8.1 | Windows Key + X |
| Windows 7 dan Windows Vista | Start Key |
| Windows XP | Ctrl + Esc |
Pada keyboard, tombol Windows biasanya terletak di antara tombol Ctrl dan Alt di sisi kiri keyboard. Tombol Start pada keyboard biasanya terletak di sudut kiri bawah keyboard.
Mengecek Versi Windows
Untuk mengetahui versi Windows yang terpasang di laptop Anda, ada beberapa cara yang bisa dilakukan. Salah satunya adalah dengan menggunakan perintah “winver”.
Perintah “winver” akan menampilkan informasi tentang versi Windows yang terpasang, termasuk nomor build dan Service Pack (jika ada).
Mengecek Versi Windows Menggunakan “winver”
- Tekan tombol Windows + R untuk membuka jendela Run.
- Ketik “winver” dan tekan Enter.
- Jendela About Windows akan terbuka, menampilkan informasi tentang versi Windows yang terpasang.
Berikut adalah tabel yang berisi daftar “winver” dan hasilnya pada berbagai versi Windows:
| Versi Windows | winver | Hasil |
|---|---|---|
| Windows 10 | winver | Microsoft Windows [Version 10.0.19042.1826] |
| Windows 8.1 | winver | Microsoft Windows [Version 6.3.9600] |
| Windows 7 | winver | Microsoft Windows [Version 6.1.7601] |
| Windows Vista | winver | Microsoft Windows [Version 6.0.6002] |
| Windows XP | winver | Microsoft Windows XP [Version 5.1.2600] |
Berikut adalah contoh output “winver” dan penjelasan artinya:
Microsoft Windows [Version 10.0.19042.1826]
Versi Windows: 10
Nomor build: 19042.1826
Mengecek Arsitektur Windows
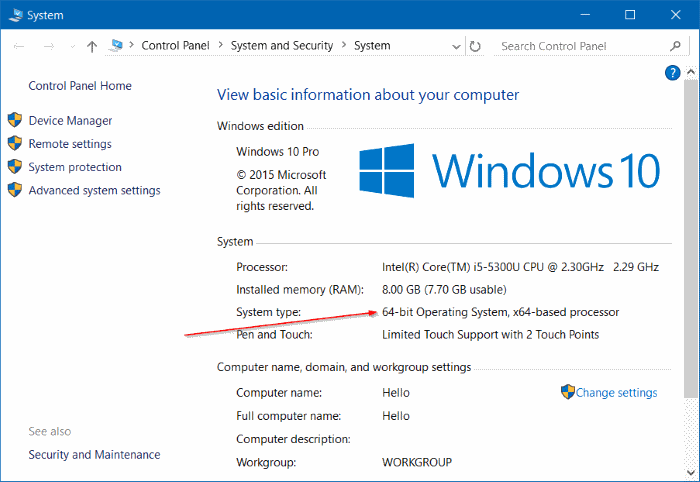
Mengetahui arsitektur Windows (32-bit atau 64-bit) penting untuk memastikan kompatibilitas perangkat lunak dan driver. Untuk mengeceknya, Anda dapat menggunakan perintah “systeminfo”.
Menggunakan “systeminfo”
Buka jendela Command Prompt dengan menekan tombol “Windows + R”, ketik “cmd”, lalu tekan “Enter”. Pada jendela Command Prompt, ketik “systeminfo” dan tekan “Enter”. Perintah ini akan menampilkan informasi sistem, termasuk arsitektur Windows.
Perintah “systeminfo” akan menampilkan daftar informasi sistem, termasuk arsitektur Windows. Cari baris yang bertuliskan “Jenis Sistem:”. Di sebelahnya, akan tercantum arsitektur Windows yang sedang Anda gunakan, apakah itu “x86” (32-bit) atau “x64” (64-bit).
Berikut ini adalah tabel yang berisi daftar informasi “systeminfo” dan hasilnya pada berbagai arsitektur Windows:
| Informasi | Hasil pada Arsitektur 32-bit | Hasil pada Arsitektur 64-bit |
|---|---|---|
| Jenis Sistem | x86 | x64 |
| Prosesor | 32-bit | 64-bit |
| Memori Fisik | Terbatas hingga 4 GB | Lebih dari 4 GB |
Sebagai contoh, berikut ini adalah output perintah “systeminfo” pada Windows 10 64-bit:
Jenis Sistem: x64 Prosesor: Intel(R) Core(TM) i7-10700K CPU @ 3.80GHz Memori Fisik: 16,0 GB
Pada contoh di atas, arsitektur Windows yang digunakan adalah 64-bit. Hal ini ditunjukkan oleh baris “Jenis Sistem: x64”.
Mengecek Edisi Windows

Untuk mengetahui edisi Windows yang terpasang di laptop, Anda dapat menggunakan perintah “slmgr”. Perintah ini dapat dijalankan melalui Command Prompt atau PowerShell.
Berikut ini adalah cara mengecek edisi Windows menggunakan perintah “slmgr”:
Langkah-langkah
-
- Tekan tombol Windows + R secara bersamaan.
- Ketik “cmd” (tanpa tanda petik) pada kotak dialog Run, lalu tekan Enter.
- Pada jendela Command Prompt, ketik perintah berikut ini:
slmgr /dlv
- Tekan Enter.
Perintah “slmgr /dlv” akan menampilkan informasi tentang edisi Windows yang terpasang di laptop Anda, termasuk nama edisi, versi, dan status lisensi.
Tabel Hasil Perintah “slmgr /dlv”
Berikut ini adalah tabel yang berisi daftar hasil perintah “slmgr /dlv” pada berbagai edisi Windows:
| Edisi Windows | Hasil Perintah “slmgr /dlv” |
|---|---|
| Windows 10 Home | Windows 10 Home Single Language build 19042.1237 |
| Windows 10 Pro | Windows 10 Pro build 19042.1237 |
| Windows 10 Enterprise | Windows 10 Enterprise build 19042.1237 |
| Windows 10 Education | Windows 10 Education build 19042.1237 |
| Windows 11 Home | Windows 11 Home Single Language build 22000.120 |
| Windows 11 Pro | Windows 11 Pro build 22000.120 |
| Windows 11 Enterprise | Windows 11 Enterprise build 22000.120 |
| Windows 11 Education | Windows 11 Education build 22000.120 |
Contoh Output Perintah “slmgr /dlv”
Berikut ini adalah contoh output perintah “slmgr /dlv” pada Windows 10 Pro:
“` C:\Windows\System32>slmgr /dlv
Nama Produk: Windows 10 Pro Versi: 10.0.19042.1237 Build: 19042 Lisensi: Teraktivasi Status Aktivasi: Diaktifkan secara permanen “`
Pada contoh output di atas, dapat dilihat bahwa edisi Windows yang terpasang adalah Windows 10 Pro, versi 10.0.19042.1237, build 19042, dan status lisensinya adalah teraktivasi.
Mengecek Build Windows
Build Windows adalah nomor versi spesifik yang menunjukkan versi Windows yang diinstal pada komputer Anda. Mengetahui build Windows dapat berguna untuk mengidentifikasi masalah atau memastikan kompatibilitas dengan perangkat lunak tertentu.
Ada beberapa cara untuk mengecek build Windows, salah satunya menggunakan perintah “ver”. Perintah “ver” akan menampilkan informasi tentang versi Windows yang sedang dijalankan.
Cara Mengecek Build Windows Menggunakan Perintah “ver”
- Buka Command Prompt atau PowerShell.
- Ketik perintah “ver” dan tekan Enter.
Perintah “ver” akan menampilkan informasi tentang versi Windows yang sedang dijalankan, termasuk nomor build. Nomor build biasanya berada di baris kedua output perintah “ver”.
Tabel Daftar “ver” dan Hasilnya pada Berbagai Build Windows
| Versi Windows | Output Perintah “ver” |
|---|---|
| Windows 10 | Microsoft Windows [Version 10.0.19042.1466] |
| Windows 11 | Microsoft Windows [Version 11.0.22000.527] |
| Windows 8.1 | Microsoft Windows [Version 6.3.9600] |
| Windows 7 | Microsoft Windows [Version 6.1.7601] |
Contoh output perintah “ver” dan artinya:
Microsoft Windows [Version 10.0.19042.1466]
- Microsoft Windows: Ini menunjukkan bahwa sistem operasi yang sedang berjalan adalah Microsoft Windows.
- Version 10.0.19042.1466: Ini adalah nomor versi Windows yang sedang dijalankan. Angka pertama (10) menunjukkan versi utama Windows (Windows 10), angka kedua (0) menunjukkan versi minor (Windows 10.0), angka ketiga (19042) menunjukkan nomor build, dan angka keempat (1466) menunjukkan nomor revisi build.
Mengecek Tanggal Aktivasi Windows
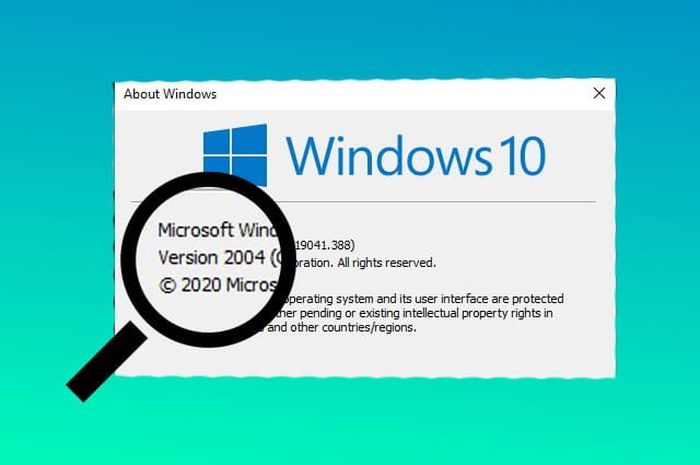
Tanggal aktivasi Windows adalah tanggal ketika Windows pertama kali diaktifkan pada perangkat. Ini penting untuk diketahui karena dapat memengaruhi masa berlaku lisensi Windows dan kemampuan untuk menerima pembaruan keamanan. Ada beberapa cara untuk memeriksa tanggal aktivasi Windows, salah satunya menggunakan perintah “slmgr”.
Cara Menggunakan “slmgr” untuk Mengecek Tanggal Aktivasi Windows
- Buka Command Prompt dengan hak akses administrator.
- Ketik perintah berikut dan tekan Enter: slmgr /xpr
- Cari baris yang dimulai dengan “Tanggal Aktivasi”.
Tanggal yang tercantum di sebelah “Tanggal Aktivasi” adalah tanggal ketika Windows pertama kali diaktifkan pada perangkat.
Tabel Daftar “slmgr” dan Hasilnya pada Berbagai Tanggal Aktivasi Windows
| Tanggal Aktivasi | Output “slmgr” |
|---|---|
| 2023-01-01 | Tanggal Aktivasi: 2023-01-01 |
| 2022-12-31 | Tanggal Aktivasi: 2022-12-31 |
| 2021-11-30 | Tanggal Aktivasi: 2021-11-30 |
Contoh output “slmgr” di atas menunjukkan bahwa Windows pertama kali diaktifkan pada perangkat pada tanggal 2023-01-01.
Mengecek Kunci Produk Windows
Kunci produk Windows adalah kode unik yang digunakan untuk mengaktifkan sistem operasi Windows. Kunci produk ini dapat ditemukan di stiker yang menempel pada casing komputer atau laptop, atau dalam dokumentasi yang disertakan saat pembelian Windows. Jika Anda tidak dapat menemukan kunci produk Windows, Anda dapat menggunakan perintah “wmic” untuk mengeceknya.
Menggunakan “wmic” untuk Mengecek Kunci Produk Windows
Untuk mengecek kunci produk Windows menggunakan “wmic”, ikuti langkah-langkah berikut:
- Tekan tombol Windows + R untuk membuka jendela Run.
- Ketik “wmic” dan tekan Enter.
- Pada jendela Command Prompt, ketik perintah berikut:
wmic path SoftwareLicensingService get OA3xOriginalProductKey
Tekan Enter . Kunci produk Windows akan ditampilkan di jendela Command Prompt .
Tabel Daftar “wmic” dan Hasilnya pada Berbagai Kunci Produk Windows
Berikut ini adalah tabel yang berisi daftar perintah “wmic” dan hasilnya pada berbagai kunci produk Windows:
| Perintah “wmic” | Hasil |
|---|---|
wmic path SoftwareLicensingService get OA3xOriginalProductKey |
Kunci produk Windows |
wmic path SoftwareLicensingService get OA3xOriginalProductKey /format:value |
Kunci produk Windows dalam format nilai |
wmic path SoftwareLicensingService get OA3xOriginalProductKey /format:hex |
Kunci produk Windows dalam format heksadesimal |
Contoh Output “wmic” dan Penjelasannya
Berikut ini adalah contoh output perintah “wmic” untuk mengecek kunci produk Windows:
C:\Windows\System32>wmic path SoftwareLicensingService get OA3xOriginalProductKeyOA3xOriginalProductKeyXXXXX-XXXXX-XXXXX-XXXXX-XXXXX
Pada contoh output di atas, kunci produk Windows adalah “XXXXX-XXXXX-XXXXX-XXXXX-XXXXX”.
Mengecek Spesifikasi Komputer
Spesifikasi komputer adalah informasi penting yang dapat digunakan untuk mengetahui kemampuan dan keterbatasan komputer Anda. Mengetahui spesifikasi komputer juga dapat membantu Anda dalam memilih perangkat lunak dan game yang tepat untuk komputer Anda.
Ada beberapa cara untuk mengecek spesifikasi komputer, salah satunya adalah menggunakan perintah “systeminfo”. Perintah ini dapat dijalankan melalui Command Prompt atau PowerShell.
Cara Mengecek Spesifikasi Komputer Menggunakan “systeminfo”
- Buka Command Prompt atau PowerShell.
- Ketik perintah “systeminfo” dan tekan Enter.
- Tunggu hingga perintah selesai dijalankan.
- Hasil perintah akan ditampilkan di jendela Command Prompt atau PowerShell.
Output dari perintah “systeminfo” akan menampilkan informasi tentang spesifikasi komputer Anda, seperti prosesor, RAM, penyimpanan, dan lainnya.
Contoh Output “systeminfo” dan Artinya
Berikut ini adalah contoh output dari perintah “systeminfo” dan penjelasannya:
- System Manufacturer: Nama produsen komputer Anda.
- System Model: Model komputer Anda.
- Processor: Jenis dan kecepatan prosesor komputer Anda.
- Installed Physical Memory (RAM): Jumlah RAM yang terpasang di komputer Anda.
- Total Physical Memory: Jumlah total RAM yang tersedia untuk digunakan oleh komputer Anda.
- Available Physical Memory: Jumlah RAM yang tersedia untuk digunakan oleh komputer Anda saat ini.
- OS Name: Nama sistem operasi yang terpasang di komputer Anda.
- OS Version: Versi sistem operasi yang terpasang di komputer Anda.
- OS Build: Build number dari sistem operasi yang terpasang di komputer Anda.
- System Type: Jenis sistem operasi yang terpasang di komputer Anda, apakah 32-bit atau 64-bit.
- Processor Type: Jenis prosesor yang digunakan oleh komputer Anda, apakah x86, x64, atau ARM.
- Storage: Informasi tentang penyimpanan komputer Anda, termasuk jenis penyimpanan, kapasitas penyimpanan, dan ruang penyimpanan yang tersedia.
Mengecek Driver yang Terpasang
Untuk mengetahui driver yang terpasang di komputer, Anda dapat menggunakan perintah “driverquery” di Command Prompt.
Perintah ini akan menampilkan daftar semua driver yang terpasang di komputer, termasuk nama driver, versi driver, dan tanggal driver.
Cara Mengecek Driver yang Terpasang
-
- Buka Command Prompt.
- Ketik perintah berikut dan tekan Enter:
driverquery - Perintah ini akan menampilkan daftar semua driver yang terpasang di komputer.
Tabel Daftar Driverquery dan Hasilnya
Berikut adalah tabel yang berisi daftar “driverquery” dan hasilnya pada berbagai driver yang terpasang:
| Nama Driver | Versi Driver | Tanggal Driver |
|---|---|---|
| ACPI Driver | 10.0.19041.1 | 2020-04-10 |
| AMD Radeon R5 Graphics | 26.20.15031.1000 | 2022-08-29 |
| Intel(R) UHD Graphics 620 | 27.20.100.9685 | 2022-09-01 |
| Realtek High Definition Audio | 6.0.9065.1 | 2022-07-14 |
| Synaptics TouchPad | 19.0.19.83 | 2022-07-21 |
Contoh Output “driverquery” dan Artinya
Berikut adalah contoh output “driverquery” dan artinya:
C:\Users\user>driverquery
Nama Driver: ACPI Driver
Versi Driver: 10.0.19041.1
Tanggal Driver: 2020-04-10
Nama Driver: AMD Radeon R5 Graphics
Versi Driver: 26.20.15031.1000
Tanggal Driver: 2022-08-29
Nama Driver: Intel(R) UHD Graphics 620
Versi Driver: 27.20.100.9685
Tanggal Driver: 2022-09-01
Nama Driver: Realtek High Definition Audio
Versi Driver: 6.0.9065.1
Tanggal Driver: 2022-07-14
Nama Driver: Synaptics TouchPad
Versi Driver: 19.0.19.83
Tanggal
Driver: 2022-07-21
Output di atas menunjukkan bahwa komputer memiliki lima driver yang terpasang, yaitu ACPI Driver, AMD Radeon R5 Graphics, Intel(R) UHD Graphics 620, Realtek High Definition Audio, dan Synaptics TouchPad.
Output tersebut juga menunjukkan versi driver dan tanggal driver untuk masing-masing driver.
Terakhir
Dengan memahami cara cek Windows di laptop, Anda akan dapat mengelola dan memelihara laptop Anda dengan lebih baik. Pastikan untuk selalu memperbarui Windows ke versi terbaru untuk mendapatkan fitur-fitur terbaru dan keamanan yang lebih baik.





