Di era digital saat ini, jaringan WiFi menjadi kebutuhan penting untuk mengakses internet. Namun, sering kali kita lupa dengan password WiFi yang telah kita atur sebelumnya. Jangan khawatir, ada beberapa cara mudah untuk melihat password WiFi di laptop Anda. Dalam artikel ini, kami akan membahas langkah-langkah terperinci untuk menemukan kata sandi WiFi yang tersimpan di laptop Windows, mengatasi masalah kata sandi yang hilang, serta memberikan tips untuk meningkatkan keamanan kata sandi WiFi Anda.
Dengan mengikuti panduan ini, Anda akan dapat dengan mudah mengakses dan mengelola kata sandi WiFi di laptop Anda. Jadi, mari kita mulai!
Melihat Kata Sandi WiFi di Laptop
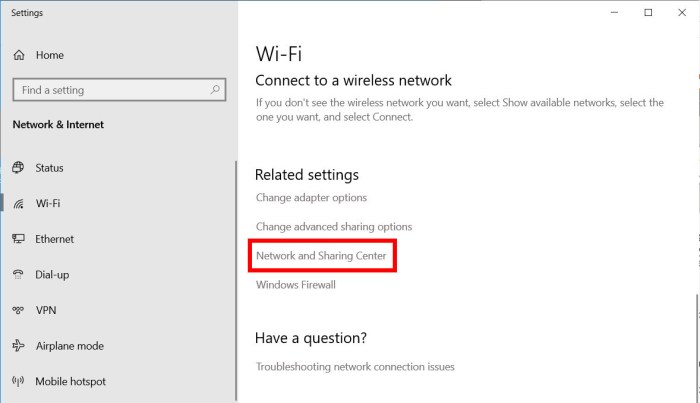
Keamanan jaringan WiFi sangat penting untuk melindungi privasi dan keamanan data pengguna. Menggunakan kata sandi yang kuat dapat mencegah akses tidak sah ke jaringan WiFi dan melindungi perangkat yang terhubung dari ancaman keamanan.
Ada berbagai jenis kata sandi WiFi yang umum digunakan, seperti:
- Kata sandi alfanumerik: Kata sandi yang terdiri dari kombinasi huruf dan angka.
- Kata sandi simbol: Kata sandi yang terdiri dari kombinasi huruf, angka, dan simbol khusus.
- Kata sandi frasa: Kata sandi yang terdiri dari beberapa kata yang mudah diingat.
Untuk melihat kata sandi WiFi yang tersimpan di laptop, Anda dapat mengikuti langkah-langkah berikut:
- Buka Control Panel.
- Pilih “Network and Internet”.
- Pilih “Network and Sharing Center”.
- Pilih jaringan WiFi yang ingin Anda lihat kata sandinya.
- Klik “Properties”.
- Pilih tab “Security”.
- Centang kotak “Show characters”.
- Kata sandi WiFi akan ditampilkan di bidang “Network security key”.
Catatan: Jika Anda tidak dapat melihat kata sandi WiFi yang tersimpan di laptop, Anda mungkin perlu menghubungi penyedia layanan internet Anda untuk mendapatkan bantuan.
Memahami Antarmuka Pengguna Laptop
Untuk melihat password WiFi di laptop, Anda perlu memahami antarmuka pengguna laptop dan cara mengakses pengaturan jaringan WiFi pada berbagai sistem operasi laptop (Windows, macOS, Linux). Berikut adalah penjelasannya:
Identifikasi Lokasi Pengaturan Jaringan WiFi pada Laptop
Lokasi pengaturan jaringan WiFi pada laptop dapat berbeda-beda tergantung pada sistem operasinya. Pada Windows, pengaturan jaringan WiFi biasanya dapat ditemukan di Control Panel. Pada macOS, pengaturan jaringan WiFi dapat ditemukan di System Preferences. Pada Linux, pengaturan jaringan WiFi dapat ditemukan di Network Manager.
Cara Mengakses Pengaturan Jaringan WiFi pada Berbagai Sistem Operasi Laptop
Windows
Untuk mengakses pengaturan jaringan WiFi pada Windows, ikuti langkah-langkah berikut:
- Buka Control Panel.
- Klik “Network and Internet”.
- Klik “Network and Sharing Center”.
- Klik nama jaringan WiFi yang terhubung saat ini.
- Klik tombol “Properties”.
- Klik tab “Security”.
- Centang kotak “Show characters”.
- Password WiFi akan ditampilkan di bidang “Network security key”.
macOS
Untuk mengakses pengaturan jaringan WiFi pada macOS, ikuti langkah-langkah berikut:
- Buka System Preferences.
- Klik “Network”.
- Pilih jaringan WiFi yang terhubung saat ini.
- Klik tombol “Advanced”.
- Klik tab “Security”.
- Centang kotak “Show password”.
- Password WiFi akan ditampilkan di bidang “Password”.
Linux
Untuk mengakses pengaturan jaringan WiFi pada Linux, ikuti langkah-langkah berikut:
- Buka Network Manager.
- Pilih jaringan WiFi yang terhubung saat ini.
- Klik tombol “Properties”.
- Klik tab “Security”.
- Centang kotak “Show password”.
- Password WiFi akan ditampilkan di bidang “Password”.
Ilustrasi Tangkapan Layar
Berikut adalah ilustrasi tangkapan layar yang menunjukkan lokasi pengaturan jaringan WiFi pada laptop:
- Windows:

- macOS:

- Linux:

Cara Menemukan Kata Sandi WiFi yang Tersimpan di Laptop Windows
Kadang kala, Anda mungkin lupa kata sandi WiFi yang tersimpan di laptop Windows Anda. Jika ini terjadi, jangan khawatir. Ada beberapa cara untuk menemukan kata sandi WiFi yang tersimpan di laptop Windows Anda.
Salah satu cara termudah untuk menemukan kata sandi WiFi yang tersimpan di laptop Windows Anda adalah dengan menggunakan perintah “netsh wlan show profile”. Perintah ini akan menampilkan daftar semua jaringan WiFi yang pernah Anda sambungkan ke laptop Anda, beserta kata sandi masing-masing.
Langkah-langkah Menemukan Kata Sandi WiFi yang Tersimpan di Laptop Windows
- Tekan tombol Windows + R secara bersamaan untuk membuka jendela Run.
- Ketik “netsh wlan show profile” (tanpa tanda kutip) di kotak dialog Run, lalu tekan Enter.
- Daftar semua jaringan WiFi yang pernah Anda sambungkan ke laptop Anda akan ditampilkan di jendela Command Prompt.
- Temukan jaringan WiFi yang kata sandinya ingin Anda ketahui, lalu ketik perintah berikut di jendela Command Prompt: “netsh wlan show profile name=
key=clear” (tanpa tanda kutip). - Kata sandi jaringan WiFi yang Anda pilih akan ditampilkan di jendela Command Prompt.
Tabel Langkah-langkah Menemukan Kata Sandi WiFi yang Tersimpan di Laptop Windows
| Langkah | Keterangan |
|---|---|
| 1 | Tekan tombol Windows + R secara bersamaan untuk membuka jendela Run. |
| 2 | Ketik “netsh wlan show profile” (tanpa tanda kutip) di kotak dialog Run, lalu tekan Enter. |
| 3 | Daftar semua jaringan WiFi yang pernah Anda sambungkan ke laptop Anda akan ditampilkan di jendela Command Prompt. |
| 4 | Temukan jaringan WiFi yang kata sandinya ingin Anda ketahui, lalu ketik perintah berikut di jendela Command Prompt: “netsh wlan show profile name= |
| 5 | Kata sandi jaringan WiFi yang Anda pilih akan ditampilkan di jendela Command Prompt. |
Mengubah Kata Sandi WiFi
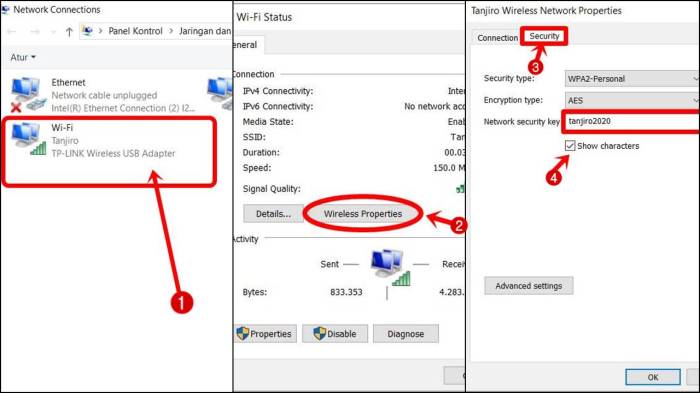
Mengubah kata sandi WiFi secara berkala merupakan langkah penting untuk menjaga keamanan jaringan rumah atau kantor. Kata sandi yang lemah atau tidak aman dapat membuat jaringan WiFi rentan terhadap serangan dan akses tidak sah. Berikut adalah beberapa alasan mengapa kata sandi WiFi perlu diubah secara berkala:
- Mencegah Akses Tidak Sah: Mengubah kata sandi WiFi secara berkala dapat membantu mencegah akses tidak sah ke jaringan. Ketika kata sandi diubah, perangkat yang sebelumnya terhubung ke jaringan akan terputus dan harus memasukkan kata sandi baru untuk terhubung kembali.
- Meningkatkan Keamanan: Menggunakan kata sandi yang kuat dan kompleks dapat membantu meningkatkan keamanan jaringan WiFi. Kata sandi yang kuat harus terdiri dari kombinasi huruf besar, huruf kecil, angka, dan simbol, dan tidak boleh mudah ditebak atau dipecahkan.
- Mencegah Serangan Siber: Mengubah kata sandi WiFi secara berkala dapat membantu mencegah serangan siber seperti phishing, man-in-the-middle attack, dan brute force attack. Serangan ini memanfaatkan kelemahan kata sandi untuk mengakses jaringan dan mencuri informasi sensitif.
Mengubah Kata Sandi WiFi pada Laptop Windows
- Buka Jaringan dan Internet: Klik ikon “Start” pada laptop Windows dan pilih “Settings”. Di jendela “Settings”, klik “Network & Internet”.
- Pilih Jaringan WiFi: Di jendela “Network & Internet”, klik tab “Wi-Fi”. Cari nama jaringan WiFi yang ingin Anda ubah kata sandinya dan klik tombol “Properties”.
- Ubah Kata Sandi: Di jendela “Wi-Fi Properties”, klik tombol “Change security key”. Masukkan kata sandi WiFi yang baru di bidang “New security key” dan “Confirm new security key”. Klik tombol “Save” untuk menyimpan perubahan.
- Hubungkan Kembali Perangkat: Setelah Anda mengubah kata sandi WiFi, semua perangkat yang sebelumnya terhubung ke jaringan akan terputus. Anda perlu menghubungkan kembali perangkat tersebut menggunakan kata sandi yang baru.
Tabel Perbandingan Metode Mengubah Kata Sandi WiFi pada Laptop Windows dan macOS
| Metode | Laptop Windows | Laptop macOS |
|---|---|---|
| Akses Pengaturan Jaringan | Klik ikon “Start” > “Settings” > “Network & Internet” | Klik ikon “Apple” > “System Preferences” > “Network” |
| Pilih Jaringan WiFi | Cari nama jaringan WiFi yang ingin diubah kata sandinya dan klik tombol “Properties” | Pilih nama jaringan WiFi yang ingin diubah kata sandinya dan klik tombol “Advanced” |
| Ubah Kata Sandi | Klik tombol “Change security key” dan masukkan kata sandi WiFi yang baru | Klik tab “Security” dan masukkan kata sandi WiFi yang baru |
| Simpan Perubahan | Klik tombol “Save” untuk menyimpan perubahan | Klik tombol “Apply” untuk menyimpan perubahan |
Cara Meningkatkan Keamanan Kata Sandi WiFi
Keamanan kata sandi WiFi sangat penting untuk melindungi jaringan WiFi Anda dari akses tidak sah. Kata sandi WiFi yang kuat dapat membantu mencegah peretas dan pengguna yang tidak diinginkan untuk mengakses jaringan WiFi Anda dan menggunakannya untuk aktivitas berbahaya.
Tips Membuat Kata Sandi WiFi yang Kuat
- Gunakan kombinasi huruf besar, huruf kecil, angka, dan simbol.
- Hindari menggunakan kata-kata yang mudah ditebak, seperti nama pengguna atau alamat email Anda.
- Buat kata sandi yang panjang, minimal 12 karakter.
- Gunakan kata sandi yang berbeda untuk setiap jaringan WiFi yang Anda gunakan.
- Ganti kata sandi WiFi Anda secara berkala, misalnya setiap 6 bulan atau setahun sekali.
Cara Mengaktifkan Enkripsi WPA2 pada Jaringan WiFi
- Buka halaman pengaturan router WiFi Anda.
- Cari bagian keamanan nirkabel atau WiFi.
- Pilih enkripsi WPA2 sebagai jenis keamanan.
- Masukkan kata sandi WiFi yang kuat.
- Simpan perubahan.
Dengan mengikuti tips di atas, Anda dapat meningkatkan keamanan kata sandi WiFi dan melindungi jaringan WiFi Anda dari akses tidak sah.
Memecahkan Masalah Koneksi WiFi
Koneksi WiFi yang tidak stabil atau terputus-putus dapat menjadi gangguan besar, terutama saat Anda sedang bekerja atau belajar dari rumah. Ada beberapa masalah umum yang dapat terjadi saat menghubungkan laptop ke jaringan WiFi, dan berikut adalah beberapa solusi untuk mengatasinya:
Masalah Umum Koneksi WiFi
- Sinyal WiFi lemah atau tidak stabil.
- Gangguan dari perangkat elektronik lain.
- Pengaturan jaringan WiFi yang salah.
- Driver jaringan yang kedaluwarsa.
- Masalah pada perangkat keras laptop.
Solusi untuk Mengatasi Masalah Koneksi WiFi
- Pindahkan laptop lebih dekat ke router WiFi. Semakin dekat laptop ke router, semakin kuat sinyal WiFi yang diterima.
- Hindari gangguan dari perangkat elektronik lain. Beberapa perangkat elektronik, seperti microwave dan telepon nirkabel, dapat mengganggu sinyal WiFi. Jauhkan perangkat-perangkat ini dari laptop Anda.
- Periksa pengaturan jaringan WiFi. Pastikan bahwa laptop Anda terhubung ke jaringan WiFi yang benar dan bahwa pengaturan keamanannya sudah benar.
- Perbarui driver jaringan. Driver jaringan yang kedaluwarsa dapat menyebabkan masalah koneksi WiFi. Perbarui driver jaringan Anda ke versi terbaru.
- Lakukan pemecahan masalah perangkat keras. Jika Anda masih mengalami masalah koneksi WiFi, mungkin ada masalah dengan perangkat keras laptop Anda. Hubungi teknisi komputer untuk memeriksa perangkat keras laptop Anda.
Daftar Periksa Pemecahan Masalah Koneksi WiFi
- Periksa apakah laptop Anda terhubung ke jaringan WiFi yang benar.
- Periksa apakah pengaturan keamanan jaringan WiFi sudah benar.
- Perbarui driver jaringan Anda ke versi terbaru.
- Pindahkan laptop lebih dekat ke router WiFi.
- Hindari gangguan dari perangkat elektronik lain.
- Lakukan pemecahan masalah perangkat keras jika masalah masih berlanjut.
Mengelola Beberapa Jaringan WiFi
Mengatur jaringan WiFi pada laptop sangat penting untuk memastikan koneksi internet yang stabil dan cepat. Pada bagian ini, kita akan membahas cara menambahkan, menghapus, dan mengatur prioritas jaringan WiFi pada laptop Anda.
Menambahkan Jaringan WiFi
Untuk menambahkan jaringan WiFi baru pada laptop Anda, ikuti langkah-langkah berikut:
- Klik ikon jaringan WiFi di taskbar Windows.
- Pilih jaringan WiFi yang ingin Anda tambahkan.
- Masukkan kata sandi jaringan WiFi tersebut.
- Klik tombol “Hubungkan”.
Menghapus Jaringan WiFi
Untuk menghapus jaringan WiFi yang tersimpan pada laptop Anda, ikuti langkah-langkah berikut:
- Klik ikon jaringan WiFi di taskbar Windows.
- Pilih jaringan WiFi yang ingin Anda hapus.
- Klik kanan pada jaringan WiFi tersebut.
- Pilih opsi “Lupakan jaringan”.
Mengatur Prioritas Jaringan WiFi
Untuk mengatur prioritas jaringan WiFi pada laptop Anda, ikuti langkah-langkah berikut:
- Buka Control Panel pada laptop Anda.
- Pilih “Jaringan dan Internet”.
- Pilih “Pusat Jaringan dan Berbagi”.
- Pilih “Kelola jaringan nirkabel”.
- Pilih jaringan WiFi yang ingin Anda prioritaskan.
- Klik tombol “Naikkan” atau “Turunkan” untuk mengatur prioritas jaringan WiFi tersebut.
Berikut adalah ilustrasi diagram yang menunjukkan cara mengatur prioritas jaringan WiFi pada laptop:
| Prioritas | Nama Jaringan |
|---|---|
| 1 | Jaringan WiFi Rumah |
| 2 | Jaringan WiFi Kantor |
| 3 | Jaringan WiFi Publik |
Menggunakan Perangkat Lunak Pihak Ketiga untuk Mengelola Kata Sandi WiFi
Selain menggunakan fitur bawaan sistem operasi, Anda juga dapat menggunakan perangkat lunak pihak ketiga untuk mengelola kata sandi WiFi pada laptop Anda. Perangkat lunak ini menawarkan berbagai fitur tambahan yang dapat mempermudah Anda dalam mengelola kata sandi WiFi dan meningkatkan keamanan jaringan Anda.
Ada banyak perangkat lunak pihak ketiga yang tersedia untuk mengelola kata sandi WiFi pada laptop. Beberapa perangkat lunak yang populer antara lain:
- Acrylic WiFi Professional
- WiFi Password Revealer
- WirelessKeyView
- PassFab WiFi Key
- Cain & Abel
Setiap perangkat lunak memiliki kelebihan dan kekurangan masing-masing. Berikut adalah beberapa hal yang perlu dipertimbangkan ketika memilih perangkat lunak pihak ketiga untuk mengelola kata sandi WiFi:
- Fitur: Pastikan perangkat lunak yang Anda pilih memiliki fitur-fitur yang Anda butuhkan, seperti kemampuan untuk menampilkan kata sandi WiFi yang tersimpan, mengubah kata sandi WiFi, dan mengelola jaringan WiFi.
- Keamanan: Pastikan perangkat lunak yang Anda pilih aman dan tidak akan membahayakan keamanan jaringan Anda.
- Harga: Beberapa perangkat lunak pihak ketiga untuk mengelola kata sandi WiFi tersedia secara gratis, sementara yang lain berbayar. Pilih perangkat lunak yang sesuai dengan anggaran Anda.
Berikut adalah tabel yang membandingkan fitur-fitur perangkat lunak pihak ketiga untuk mengelola kata sandi WiFi:
| Fitur | Acrylic WiFi Professional | WiFi Password Revealer | WirelessKeyView | PassFab WiFi Key | Cain & Abel |
|---|---|---|---|---|---|
| Menampilkan kata sandi WiFi yang tersimpan | Ya | Ya | Ya | Ya | Ya |
| Mengubah kata sandi WiFi | Ya | Ya | Tidak | Ya | Ya |
| Mengelola jaringan WiFi | Ya | Tidak | Tidak | Ya | Ya |
| Harga | Berbayar | Berbayar | Gratis | Berbayar | Gratis |
Setelah memilih perangkat lunak pihak ketiga untuk mengelola kata sandi WiFi, Anda dapat menginstal dan menggunakannya sesuai dengan petunjuk yang diberikan oleh pengembang perangkat lunak.
Keamanan WiFi Publik
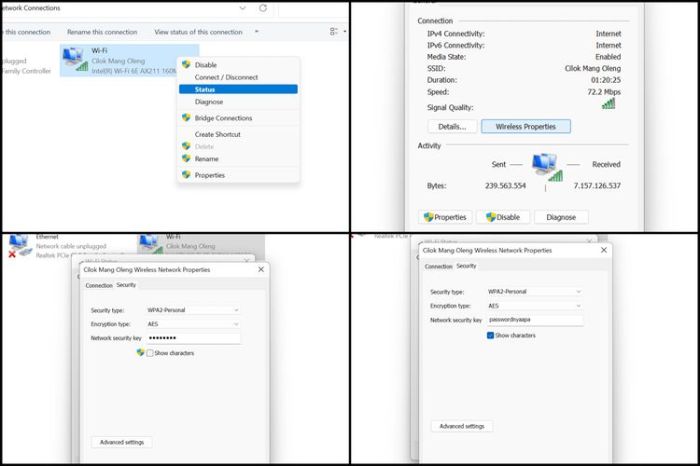
WiFi publik adalah kenyamanan yang sering digunakan untuk terhubung ke internet saat bepergian. Namun, perlu diingat bahwa menggunakan WiFi publik dapat menimbulkan risiko keamanan. Pelaku kejahatan siber dapat memanfaatkan jaringan WiFi publik untuk mencuri informasi pribadi atau menginfeksi perangkat dengan malware.
Berikut adalah beberapa risiko keamanan yang terkait dengan penggunaan WiFi publik:
- Pencurian Data: Pelaku kejahatan siber dapat menggunakan serangan seperti man-in-the-middle atau sniffing untuk mencegat lalu lintas data antara perangkat pengguna dan jaringan WiFi. Ini memungkinkan mereka untuk mencuri informasi pribadi seperti kata sandi, nomor kartu kredit, dan data sensitif lainnya.
- Infeksi Malware: Jaringan WiFi publik sering kali tidak memiliki keamanan yang memadai, sehingga memungkinkan pelaku kejahatan siber untuk menyebarkan malware melalui jaringan. Malware dapat mencuri informasi pribadi, merusak perangkat, atau bahkan mengendalikan perangkat dari jarak jauh.
- Akses Tidak Sah ke Jaringan Perusahaan: Jika perangkat yang terhubung ke WiFi publik digunakan untuk mengakses jaringan perusahaan, pelaku kejahatan siber dapat memperoleh akses tidak sah ke jaringan tersebut dan mencuri informasi sensitif perusahaan.
Untuk melindungi privasi dan keamanan saat menggunakan WiFi publik, berikut adalah beberapa tips yang dapat diikuti:
- Gunakan VPN: VPN (Virtual Private Network) mengenkripsi lalu lintas data antara perangkat pengguna dan jaringan WiFi publik, sehingga mencegah pelaku kejahatan siber untuk mencegat dan mencuri informasi pribadi.
- Jangan Akses Situs Web Sensitif: Hindari mengakses situs web yang memerlukan informasi pribadi, seperti situs web perbankan atau belanja online, saat menggunakan WiFi publik.
- Gunakan Kata Sandi yang Kuat: Pastikan untuk menggunakan kata sandi yang kuat dan unik untuk setiap akun online yang digunakan.
- Perbarui Perangkat Lunak: Pastikan untuk memperbarui perangkat lunak dan sistem operasi secara berkala untuk memperbaiki kerentanan keamanan yang dapat dieksploitasi oleh pelaku kejahatan siber.
- Nonaktifkan Berbagi File: Nonaktifkan berbagi file dan printer di perangkat saat menggunakan WiFi publik untuk mencegah akses tidak sah ke perangkat.
Selain itu, berikut adalah daftar periksa yang dapat digunakan untuk menilai keamanan jaringan WiFi publik:
- Apakah jaringan WiFi publik memerlukan kata sandi untuk terhubung?
- Apakah jaringan WiFi publik menggunakan protokol keamanan yang kuat, seperti WPA2 atau WPA3?
- Apakah jaringan WiFi publik memiliki kebijakan penggunaan yang jelas dan diterapkan dengan baik?
- Apakah jaringan WiFi publik memiliki sistem deteksi intrusi atau sistem pencegahan intrusi yang aktif?
- Apakah jaringan WiFi publik dikelola oleh organisasi atau perusahaan yang memiliki reputasi baik?
Dengan mengikuti tips dan menggunakan daftar periksa ini, pengguna dapat membantu melindungi privasi dan keamanan saat menggunakan WiFi publik.
Kesimpulan Akhir
Demikianlah panduan lengkap untuk melihat password WiFi di laptop. Dengan mengikuti langkah-langkah yang telah dijelaskan, Anda dapat dengan mudah menemukan dan mengelola kata sandi WiFi Anda. Pastikan untuk menggunakan kata sandi yang kuat dan unik untuk meningkatkan keamanan jaringan WiFi Anda.
Semoga artikel ini bermanfaat bagi Anda!





