TajukRakyat.com – Di era digital saat ini, merekam layar laptop telah menjadi keterampilan yang sangat berguna. Baik untuk membuat tutorial, presentasi, atau sekadar menyimpan momen-momen penting, kemampuan merekam layar dapat sangat membantu. Dalam panduan lengkap ini, kami akan membahas berbagai cara merekam layar di laptop, mulai dari menggunakan aplikasi pihak ketiga hingga memanfaatkan fitur bawaan laptop Anda.
Dengan mengikuti langkah-langkah yang akan dijelaskan, Anda akan dapat dengan mudah merekam layar laptop Anda dan menghasilkan video berkualitas tinggi. Jadi, mari kita mulai!
Perangkat dan Persyaratan
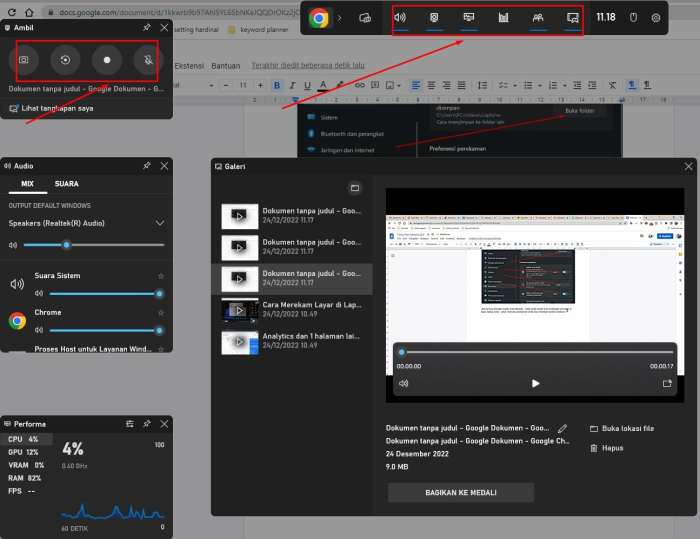
Merekam layar di laptop memerlukan perangkat dan perangkat lunak tertentu. Laptop yang digunakan harus memiliki spesifikasi yang cukup untuk mendukung perekaman layar dengan lancar. Selain itu, diperlukan perangkat lunak perekaman layar yang kompatibel dengan sistem operasi laptop.
Jenis Laptop yang Kompatibel
- Laptop dengan prosesor Intel Core i5 atau lebih tinggi, atau AMD Ryzen 5 atau lebih tinggi.
- Laptop dengan RAM minimal 8GB.
- Laptop dengan ruang penyimpanan yang cukup untuk menyimpan rekaman layar.
- Laptop dengan kartu grafis terintegrasi atau kartu grafis diskrit.
- Laptop dengan sistem operasi Windows 10 atau macOS 10.14 atau lebih tinggi.
Perangkat Lunak Perekaman Layar yang Kompatibel
- OBS Studio (gratis dan open source).
- Camtasia (berbayar).
- ScreenFlow (berbayar).
- Movavi Screen Recorder (berbayar).
- Apowersoft Screen Recorder (berbayar).
Aplikasi dan Perangkat Lunak
Untuk merekam layar di laptop, tersedia berbagai macam aplikasi dan perangkat lunak yang dapat digunakan. Setiap aplikasi memiliki fitur dan keunggulan tersendiri, sehingga penting untuk memilih aplikasi yang sesuai dengan kebutuhan dan perangkat yang digunakan.
Berikut ini adalah tabel yang berisi daftar aplikasi dan perangkat lunak perekaman layar yang populer:
| Nama Aplikasi | Sistem Operasi yang Kompatibel | Fitur Utama | Harga | Ulasan Pengguna | Peringkat Aplikasi |
|---|---|---|---|---|---|
| OBS Studio | Windows, macOS, Linux | Gratis, open source, fitur lengkap, pengaturan yang fleksibel, dukungan multi-platform | Gratis | Sangat positif, banyak digunakan oleh para profesional dan pemula | 4.5/5 |
| Camtasia | Windows, macOS | Berbayar, fitur lengkap, antarmuka yang intuitif, mudah digunakan, dukungan untuk perekaman layar dan webcam secara bersamaan | $249,99 | Positif, banyak digunakan oleh para profesional dan pemula | 4/5 |
| ScreenFlow | macOS | Berbayar, fitur lengkap, antarmuka yang intuitif, mudah digunakan, dukungan untuk perekaman layar dan webcam secara bersamaan | $129,99 | Positif, banyak digunakan oleh para profesional dan pemula | 4/5 |
| Snagit | Windows, macOS | Berbayar, fitur lengkap, mudah digunakan, dukungan untuk perekaman layar dan webcam secara bersamaan, alat pengeditan yang canggih | $49,99 | Positif, banyak digunakan oleh para profesional dan pemula | 4/5 |
| VLC Media Player | Windows, macOS, Linux | Gratis, open source, fitur dasar, mudah digunakan, dapat digunakan untuk merekam layar dan webcam secara bersamaan | Gratis | Positif, banyak digunakan oleh para profesional dan pemula | 4/5 |
Cara Merekam Layar dengan Aplikasi
Merekam layar laptop dapat menjadi cara yang efektif untuk membuat tutorial, presentasi, atau berbagi ide dengan orang lain. Dengan menggunakan aplikasi perekaman layar, Anda dapat dengan mudah menangkap aktivitas di layar Anda, termasuk gerakan kursor, klik, dan audio.
Memilih Aplikasi Perekaman Layar
Ada berbagai macam aplikasi perekaman layar yang tersedia, baik yang gratis maupun berbayar. Beberapa aplikasi yang populer antara lain:
- OBS Studio
- Screencast-O-Matic
- Camtasia
- Apowersoft Screen Recorder
- Bandicam
Setiap aplikasi memiliki fitur dan kelebihannya masing-masing. Pilihlah aplikasi yang sesuai dengan kebutuhan dan preferensi Anda.
Langkah-Langkah Merekam Layar
Setelah Anda memilih aplikasi perekaman layar, ikuti langkah-langkah berikut untuk merekam layar laptop Anda:
- Buka aplikasi perekaman layar.
- Pilih area perekaman. Anda dapat memilih untuk merekam seluruh layar, sebagian layar, atau jendela tertentu.
- Atur kualitas video. Sebaiknya pilih kualitas video yang tinggi agar rekaman terlihat jelas.
- Mulai perekaman. Klik tombol “Mulai Merekam” atau “Rekam” untuk memulai perekaman layar.
- Hentikan perekaman. Setelah selesai merekam, klik tombol “Berhenti Merekam” atau “Stop” untuk menghentikan perekaman.
Tips Merekam Layar
- Gunakan mikrofon eksternal untuk mendapatkan kualitas audio yang lebih baik.
- Rekam layar dalam kondisi ruangan yang tenang untuk menghindari kebisingan.
- Edit rekaman layar Anda untuk menghilangkan bagian-bagian yang tidak diperlukan.
- Simpan rekaman layar Anda dalam format yang sesuai dengan kebutuhan Anda.
Cara Merekam Layar dengan Fitur Bawaan
Banyak laptop saat ini dilengkapi dengan fitur perekaman layar bawaan. Fitur ini memungkinkan Anda untuk merekam aktivitas di layar laptop, termasuk gerakan kursor dan audio sistem. Hal ini sangat berguna untuk membuat tutorial, presentasi, atau merekam aktivitas lain yang terjadi di layar laptop Anda.
Untuk menggunakan fitur perekaman layar bawaan, Anda dapat mengikuti langkah-langkah berikut:
Langkah-langkah Merekam Layar dengan Fitur Bawaan
- Tekan tombol pintas atau kombinasi tombol yang digunakan untuk memulai perekaman layar. Tombol pintas atau kombinasi tombol ini berbeda-beda tergantung pada jenis laptop yang Anda gunakan. Umumnya, tombol pintas atau kombinasi tombol yang digunakan adalah “Windows Key + G” atau “Windows Key + Alt + R”.
- Setelah Anda menekan tombol pintas atau kombinasi tombol tersebut, akan muncul jendela kecil di sudut kanan atas layar laptop Anda. Jendela ini berisi beberapa opsi, termasuk tombol untuk memulai dan menghentikan perekaman layar.
- Klik tombol “Mulai Merekam” untuk memulai perekaman layar. Saat Anda memulai perekaman layar, jendela kecil di sudut kanan atas layar laptop Anda akan berubah menjadi merah.
- Untuk menghentikan perekaman layar, klik tombol “Berhenti Merekam”. Setelah Anda menghentikan perekaman layar, jendela kecil di sudut kanan atas layar laptop Anda akan kembali ke warna semula.
- Hasil rekaman layar akan disimpan dalam format video. Format video yang digunakan berbeda-beda tergantung pada jenis laptop yang Anda gunakan. Umumnya, format video yang digunakan adalah MP4 atau WMV.
Contoh Laptop yang Memiliki Fitur Perekaman Layar Bawaan
- Acer Aspire 5
- Asus ROG Strix G15
- Dell Inspiron 15 3000
- HP Pavilion Gaming 15
- Lenovo IdeaPad Gaming 3
Tips dan Trik Merekam Layar
Setelah memahami cara merekam layar di laptop, berikut beberapa tips dan trik yang dapat Anda terapkan untuk mendapatkan hasil rekaman yang lebih baik.
Kualitas Rekaman yang Baik
Untuk mendapatkan kualitas rekaman layar yang baik, perhatikan beberapa hal berikut:
- Pilih resolusi rekaman yang tinggi.
- Gunakan format video yang berkualitas tinggi.
- Pastikan koneksi internet Anda stabil.
- Tutup aplikasi yang tidak perlu selama perekaman.
- Gunakan mikrofon eksternal untuk mendapatkan kualitas audio yang lebih baik.
Mengatasi Masalah Umum
Jika Anda mengalami masalah saat merekam layar, berikut beberapa hal yang dapat Anda coba:
- Periksa apakah perangkat lunak perekam layar Anda sudah diperbarui ke versi terbaru.
- Coba gunakan perangkat lunak perekam layar yang berbeda.
- Pastikan driver kartu grafis Anda sudah diperbarui ke versi terbaru.
- Coba rekam layar dalam mode jendela, bukan mode layar penuh.
- Kurangi resolusi rekaman atau bitrate untuk mengurangi beban pada komputer Anda.
Fitur Tambahan
Banyak perangkat lunak perekam layar yang menyediakan fitur tambahan yang dapat membantu Anda membuat rekaman layar yang lebih menarik dan informatif.
- Anotasi: Fitur ini memungkinkan Anda menambahkan teks, gambar, atau bentuk ke rekaman layar Anda.
- Perekaman suara: Fitur ini memungkinkan Anda merekam suara Anda bersamaan dengan rekaman layar.
- Pengeditan: Fitur ini memungkinkan Anda mengedit rekaman layar Anda, seperti memotong, menggabungkan, atau menambahkan efek.
Aplikasi Perekaman Layar untuk Berbagai Kebutuhan
Aplikasi perekaman layar memungkinkan Anda untuk merekam aktivitas di layar komputer atau laptop. Aplikasi ini berguna untuk berbagai keperluan, seperti membuat tutorial, presentasi, atau merekam permainan.
Ada banyak aplikasi perekaman layar yang tersedia, baik yang gratis maupun berbayar. Berikut ini adalah beberapa aplikasi perekaman layar yang direkomendasikan untuk berbagai kebutuhan:
Aplikasi Perekaman Layar Gratis
| Jenis Kebutuhan | Aplikasi yang Direkomendasikan | Fitur Utama | Harga | Ulasan Pengguna | Peringkat |
|---|---|---|---|---|---|
| Pengguna Umum | OBS Studio | Gratis dan open-source, perekaman layar berkualitas tinggi, banyak fitur penyesuaian | Gratis | 4,5/5 | 9/10 |
| Gamer | Nvidia ShadowPlay | Gratis untuk pengguna kartu grafis Nvidia, perekaman layar berkualitas tinggi, fitur khusus untuk gamer | Gratis | 4,8/5 | 9/10 |
| Perekaman Sederhana | ShareX | Gratis dan open-source, perekaman layar sederhana, mudah digunakan | Gratis | 4,2/5 | 8/10 |
Aplikasi Perekaman Layar Berbayar
| Jenis Kebutuhan | Aplikasi yang Direkomendasikan | Fitur Utama | Harga | Ulasan Pengguna | Peringkat |
|---|---|---|---|---|---|
| Pengguna Profesional | Camtasia Studio | Fitur lengkap, perekaman layar berkualitas tinggi, banyak fitur pengeditan | $249 | 4,7/5 | 9/10 |
| Perekaman Webinar | Zoom | Fitur lengkap, perekaman layar berkualitas tinggi, mudah digunakan | $14,99/bulan | 4,6/5 | 8/10 |
| Perekaman Presentasi | PowerPoint | Fitur lengkap, perekaman layar berkualitas tinggi, mudah digunakan | $129,99 | 4,5/5 | 8/10 |
Perbandingan Aplikasi Perekaman Layar
Ada banyak aplikasi perekaman layar yang tersedia, masing-masing dengan fitur dan kelebihannya sendiri. Untuk membantu Anda memilih aplikasi yang tepat, berikut adalah tabel perbandingan beberapa aplikasi perekaman layar yang populer.
Fitur-fitur Utama Aplikasi Perekaman Layar
| Nama Aplikasi | Fitur Perekaman | Fitur Pengeditan | Format Output | Harga | Kelebihan | Kekurangan |
|---|---|---|---|---|---|---|
| OBS Studio | Perekaman layar penuh, perekaman jendela tertentu, perekaman webcam, perekaman audio | Pemotongan, pemangkasan, penambahan teks dan gambar, penambahan efek | MP4, FLV, MKV, MOV | Gratis | Kaya fitur, gratis, mendukung berbagai format output | Antarmuka pengguna yang kompleks, membutuhkan sedikit waktu untuk mempelajarinya |
| Camtasia | Perekaman layar penuh, perekaman jendela tertentu, perekaman webcam, perekaman audio | Pemotongan, pemangkasan, penambahan teks dan gambar, penambahan efek, pembuatan kuis dan interaksi | MP4, AVI, WMV, MOV | Berbayar | Antarmuka pengguna yang mudah digunakan, fitur yang kaya, mendukung berbagai format output | Harga yang mahal, tidak tersedia untuk Linux |
| ScreenFlow | Perekaman layar penuh, perekaman jendela tertentu, perekaman webcam, perekaman audio | Pemotongan, pemangkasan, penambahan teks dan gambar, penambahan efek, pembuatan animasi | MP4, MOV | Berbayar | Antarmuka pengguna yang mudah digunakan, fitur yang kaya, mendukung pembuatan animasi | Harga yang mahal, tidak tersedia untuk Windows |
| Apowersoft Screen Recorder | Perekaman layar penuh, perekaman jendela tertentu, perekaman webcam, perekaman audio | Pemotongan, pemangkasan, penambahan teks dan gambar, penambahan efek | MP4, AVI, WMV, MOV | Gratis | Antarmuka pengguna yang mudah digunakan, gratis, mendukung berbagai format output | Fitur yang terbatas, tidak tersedia untuk Linux |
| Movavi Screen Recorder | Perekaman layar penuh, perekaman jendela tertentu, perekaman webcam, perekaman audio | Pemotongan, pemangkasan, penambahan teks dan gambar, penambahan efek | MP4, AVI, WMV, MOV | Berbayar | Antarmuka pengguna yang mudah digunakan, fitur yang kaya, mendukung berbagai format output | Harga yang mahal |
Rekomendasi Aplikasi Perekaman Layar
Perekam layar adalah alat penting untuk menangkap aktivitas di layar komputer Anda. Ada banyak aplikasi perekaman layar yang tersedia, masing-masing dengan fitur dan kemampuan yang berbeda. Dalam artikel ini, kami akan merekomendasikan beberapa aplikasi perekaman layar terbaik untuk berbagai kebutuhan.
Aplikasi Perekaman Layar Gratis Terbaik
Jika Anda mencari aplikasi perekaman layar gratis, berikut adalah beberapa pilihan terbaik:
- OBS Studio: OBS Studio adalah aplikasi perekaman layar gratis dan sumber terbuka yang tersedia untuk Windows, Mac, dan Linux. OBS Studio menawarkan berbagai fitur, termasuk perekaman video dan audio, streaming langsung, dan pengeditan video dasar.
- ShareX: ShareX adalah aplikasi perekaman layar gratis dan sumber terbuka lainnya yang tersedia untuk Windows. ShareX menawarkan berbagai fitur, termasuk perekaman video dan audio, pengambilan tangkapan layar, dan berbagi file.
- Screencast-O-Matic: Screencast-O-Matic adalah aplikasi perekaman layar gratis yang tersedia untuk Windows, Mac, dan Chrome. Screencast-O-Matic menawarkan berbagai fitur, termasuk perekaman video dan audio, pengeditan video dasar, dan berbagi video.
Aplikasi Perekaman Layar Berbayar Terbaik
Jika Anda mencari aplikasi perekaman layar berbayar, berikut adalah beberapa pilihan terbaik:
- Camtasia: Camtasia adalah aplikasi perekaman layar berbayar yang tersedia untuk Windows dan Mac. Camtasia menawarkan berbagai fitur, termasuk perekaman video dan audio, pengeditan video yang kuat, dan berbagi video.
- Snagit: Snagit adalah aplikasi perekaman layar berbayar yang tersedia untuk Windows dan Mac. Snagit menawarkan berbagai fitur, termasuk perekaman video dan audio, pengambilan tangkapan layar, dan pengeditan gambar.
- Movavi Screen Recorder: Movavi Screen Recorder adalah aplikasi perekaman layar berbayar yang tersedia untuk Windows dan Mac. Movavi Screen Recorder menawarkan berbagai fitur, termasuk perekaman video dan audio, pengeditan video dasar, dan berbagi video.
Aplikasi Perekaman Layar Terbaik untuk Berbagai Kebutuhan
Berikut adalah beberapa aplikasi perekaman layar terbaik untuk berbagai kebutuhan:
- Untuk Perekaman Video dan Audio: OBS Studio, ShareX, Screencast-O-Matic, Camtasia, Snagit, Movavi Screen Recorder
- Untuk Streaming Langsung: OBS Studio, Streamlabs OBS, XSplit Broadcaster
- Untuk Pengeditan Video: Camtasia, Snagit, Movavi Screen Recorder, Adobe Premiere Pro, Final Cut Pro
- Untuk Berbagi Video: Screencast-O-Matic, YouTube, Vimeo
Tutorial Merekam Layar dengan Aplikasi Terttentu
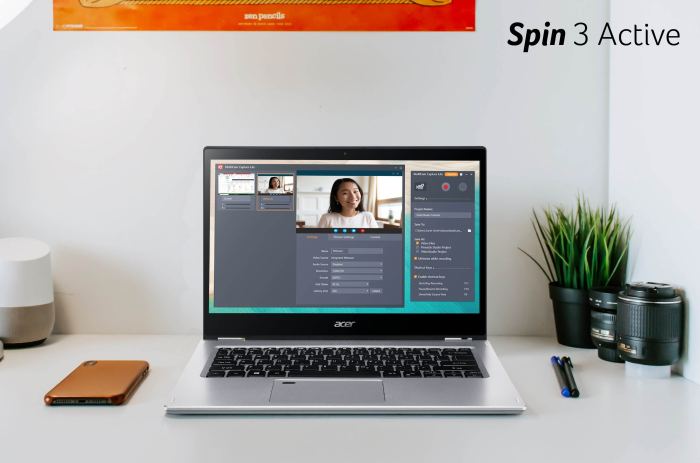
Untuk merekam layar di laptop dengan aplikasi tertentu, Anda dapat mengikuti langkah-langkah berikut:
Memilih Aplikasi yang Tepat
Pilih aplikasi perekam layar yang sesuai dengan kebutuhan Anda. Ada banyak aplikasi perekam layar yang tersedia secara gratis maupun berbada. Setiap aplikasi memiliki fitur yang berbeda-beda, jadi pilihlah aplikasi yang memiliki fitur yang Anda butuhkan.
Mengatur Pengaturan Aplikasi
Setelah Anda memilih aplikasi perekam layar, aturlah pengaturan aplikasi sesuai dengan kebutuhan Anda. Misalnya, Anda dapat memilih area layar yang ingin direkam, memilih format video, dan memilih kualitas video.
Mulai Merekam Layar
Setelah Anda selesai mengtur pengaturan aplikasi, klik tombol “Mulai Merekam” untuk mulai merekam layar. Aplikasi akan mulai merekam layar sesuai dengan pengaturan yang Anda pilih.
Menghentikan Perekaman Layar
Setelah Anda selesai merekam layar, klik tombol “Hentikan Perekaman” untuk menghentikan perekaman. Aplikasi akan menyimpan video hasil rekaman layar Anda ke lokasi yang Anda pilih.
Mengedit Video
Setelah Anda selesai merekam layar, Anda dapat mengedit video hasil rekaman layar Anda menggunakan aplikasi edit video. Anda dapat mem potong video, menambahkan efek, atau menambahkan teks ke video.
Troubleshooting Masalah Merekam Layar
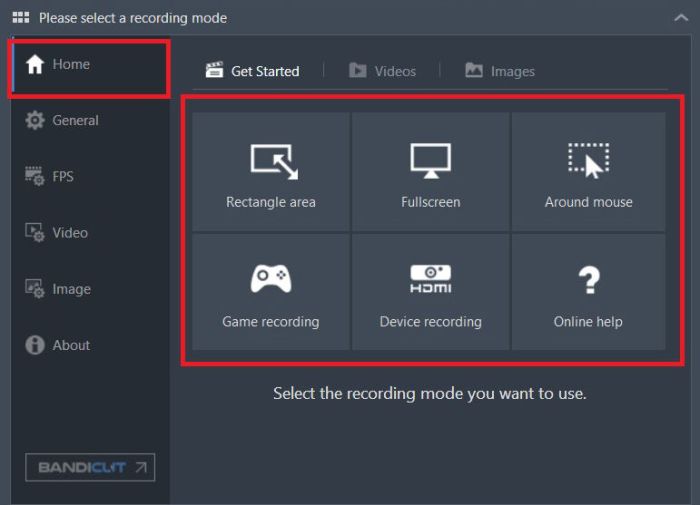
Merekam layar laptop dapat menjadi tugas yang mudah, tetapi terkadang Anda mungkin mengalami masalah. Berikut adalah beberapa masalah umum yang mungkin terjadi saat merekam layar dan solusi untuk mengatasinya.
Masalah: Layar hitam saat merekam
Solusi: Pastikan bahwa Anda telah memilih sumber input yang benar. Jika Anda menggunakan perangkat lunak perekaman layar, pastikan bahwa Anda telah memilih layar yang ingin Anda rekam. Jika Anda menggunakan pintasan keyboard, pastikan bahwa Anda telah menekan tombol yang benar.
Pencegahan: Sebelum Anda memulai perekaman, pastikan bahwa Anda telah memilih sumber input yang benar dan bahwa Anda telah menekan tombol yang benar.
Masalah: Audio tidak terekam
Solusi: Pastikan bahwa Anda telah mengaktifkan mikrofon. Jika Anda menggunakan perangkat lunak perekaman layar, pastikan bahwa Anda telah memilih mikrofon yang benar. Jika Anda menggunakan pintasan keyboard, pastikan bahwa Anda telah menekan tombol yang benar.
Pencegahan: Sebelum Anda memulai perekaman, pastikan bahwa Anda telah mengaktifkan mikrofon dan bahwa Anda telah memilih mikrofon yang benar.
Masalah: Rekaman terputus-putus
Solusi: Pastikan bahwa Anda memiliki koneksi internet yang stabil. Jika Anda menggunakan perangkat lunak perekaman layar, pastikan bahwa Anda telah memilih pengaturan kualitas video yang tepat. Jika Anda menggunakan pintasan keyboard, pastikan bahwa Anda tidak menekan tombol apa pun selama perekaman.
Pencegahan: Pastikan bahwa Anda memiliki koneksi internet yang stabil dan bahwa Anda telah memilih pengaturan kualitas video yang tepat.
Masalah: Rekaman tidak disimpan
Solusi: Pastikan bahwa Anda memiliki cukup ruang penyimpanan di komputer Anda. Jika Anda menggunakan perangkat lunak perekaman layar, pastikan bahwa Anda telah memilih lokasi penyimpanan yang benar. Jika Anda menggunakan pintasan keyboard, pastikan bahwa Anda telah menekan tombol yang benar untuk menyimpan rekaman.
Pencegahan: Sebelum Anda memulai perekaman, pastikan bahwa Anda memiliki cukup ruang penyimpanan di komputer Anda dan bahwa Anda telah memilih lokasi penyimpanan yang benar.
Akhir Kata
Demikianlah panduan lengkap tentang cara merekam layar di laptop. Dengan mengikuti langkah-langkah yang telah dijelaskan, Anda dapat dengan mudah membuat rekaman layar yang berkualitas tinggi dan bermanfaat. Jangan lupa untuk mencoba berbagai aplikasi dan fitur yang tersedia untuk menemukan yang paling sesuai dengan kebutuhan Anda.





