Di era digital saat ini, merekam layar laptop menjadi keterampilan yang sangat penting. Baik untuk membuat tutorial, presentasi, atau sekadar menyimpan momen penting, merekam layar laptop dapat dilakukan dengan mudah menggunakan berbagai perangkat dan aplikasi.
Dalam panduan ini, kita akan membahas secara lengkap cara merekam layar laptop dengan menggunakan aplikasi perekam layar bawaan dan eksternal, serta memberikan tips dan trik untuk mendapatkan hasil rekaman yang berkualitas.
Perangkat yang Dibutuhkan
Untuk merekam layar laptop, Anda memerlukan beberapa perangkat, termasuk aplikasi perekam layar, kabel HDMI, dan perangkat perekam eksternal.
Berikut adalah beberapa rekomendasi perangkat perekam layar terbaik untuk laptop Windows dan Mac:
Windows
- OBS Studio: Perangkat lunak perekam layar gratis dan sumber terbuka yang tersedia untuk Windows, Mac, dan Linux.
- Camtasia: Perangkat lunak perekam layar berbayar yang menawarkan berbagai fitur canggih, termasuk pengeditan video dan perekaman webcam.
- ScreenFlow: Perangkat lunak perekam layar berbayar yang dirancang khusus untuk pengguna Mac.
Mac
- QuickTime Player: Perangkat lunak perekam layar bawaan macOS yang memungkinkan Anda merekam seluruh layar atau sebagian saja.
- OBS Studio: Perangkat lunak perekam layar gratis dan sumber terbuka yang tersedia untuk Windows, Mac, dan Linux.
- ScreenFlow: Perangkat lunak perekam layar berbayar yang dirancang khusus untuk pengguna Mac.
Persiapan Sebelum Merekam
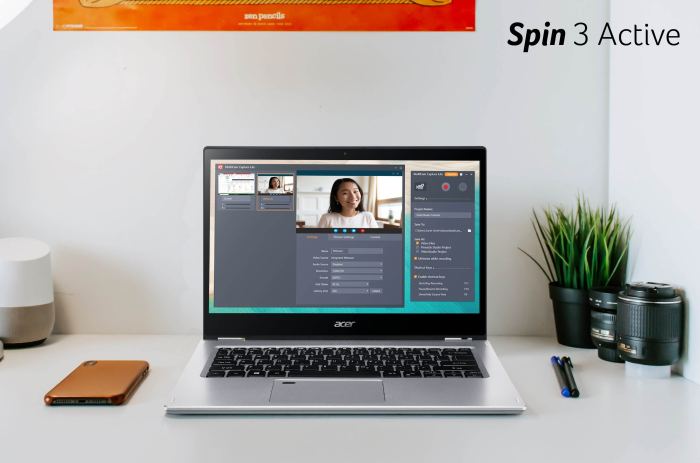
Sebelum memulai perekaman layar, ada beberapa persiapan yang perlu dilakukan untuk memastikan kualitas rekaman yang baik.
Pertama, pastikan resolusi dan kualitas video yang diinginkan sudah diatur dengan benar. Resolusi yang lebih tinggi akan menghasilkan rekaman yang lebih detail, tetapi juga membutuhkan lebih banyak ruang penyimpanan. Kualitas video yang lebih tinggi akan menghasilkan rekaman yang lebih jernih, tetapi juga akan membutuhkan lebih banyak sumber daya sistem.
Pengaturan Mikrofon dan Webcam
Jika ingin merekam audio dan video secara bersamaan, pastikan mikrofon dan webcam sudah diatur dengan benar. Pastikan mikrofon berada di dekat mulut dan webcam berada di posisi yang tepat untuk menangkap gambar wajah dengan jelas.
Cara Merekam Layar Laptop
Merekam layar laptop adalah cara yang bagus untuk membuat tutorial, presentasi, atau sekadar membagikan momen spesial dengan teman dan keluarga. Ada beberapa cara untuk merekam layar laptop, tergantung pada sistem operasi yang Anda gunakan.
Cara Merekam Layar Laptop dengan Aplikasi Bawaan Windows
Windows 10 dan Windows 11 memiliki aplikasi perekam layar bawaan yang disebut Xbox Game Bar. Untuk menggunakannya, cukup tekan tombol Windows + G secara bersamaan. Ini akan membuka Xbox Game Bar, lalu klik tombol “Rekam Layar” yang terletak di sudut kiri atas.
Anda juga dapat menggunakan pintasan keyboard Windows + Alt + R untuk memulai perekaman.
Setelah Anda selesai merekam, klik tombol “Berhenti Merekam” di Xbox Game Bar. Rekaman layar Anda akan disimpan dalam format MP4 di folder “Video” di komputer Anda.
Cara Merekam Layar Laptop dengan Aplikasi Bawaan Mac
MacOS memiliki aplikasi perekam layar bawaan yang disebut QuickTime Player. Untuk menggunakannya, cukup buka QuickTime Player dan pilih “File” > “New Screen Recording”. Ini akan membuka jendela perekaman layar. Anda dapat memilih untuk merekam seluruh layar atau hanya sebagian saja.
Anda juga dapat memilih untuk merekam audio dari mikrofon internal atau eksternal.
Setelah Anda selesai merekam, klik tombol “Berhenti Merekam” di QuickTime Player. Rekaman layar Anda akan disimpan dalam format MOV di folder “Movies” di komputer Anda.
Cara Merekam Layar Laptop dengan Perangkat Perekam Eksternal
Jika Anda menginginkan kualitas rekaman layar yang lebih tinggi, Anda dapat menggunakan perangkat perekam layar eksternal. Ada banyak perangkat perekam layar eksternal yang tersedia di pasaran, jadi Anda dapat memilih yang sesuai dengan kebutuhan dan anggaran Anda.
Untuk menggunakan perangkat perekam layar eksternal, cukup hubungkan perangkat ke laptop Anda menggunakan kabel HDMI atau USB. Kemudian, ikuti petunjuk yang disertakan dengan perangkat untuk memulai perekaman.
Fitur-Fitur Perekaman Layar
Aplikasi perekam layar biasanya menawarkan berbagai fitur untuk membantu pengguna menangkap aktivitas layar mereka dengan mudah dan efektif. Beberapa fitur umum yang tersedia meliputi:
Perekaman Area Tertentu
Fitur ini memungkinkan pengguna untuk memilih area tertentu di layar yang ingin mereka rekam. Ini sangat berguna jika pengguna hanya ingin merekam sebagian dari layar, seperti jendela aplikasi tertentu atau area yang lebih kecil.
Perekaman dengan Webcam
Fitur ini memungkinkan pengguna untuk merekam video dari webcam mereka secara bersamaan dengan rekaman layar. Ini berguna untuk membuat video tutorial atau presentasi yang menyertakan gambar pembicara.
Perekaman dengan Audio
Fitur ini memungkinkan pengguna untuk merekam audio dari mikrofon mereka secara bersamaan dengan rekaman layar. Ini berguna untuk membuat video tutorial atau presentasi yang menyertakan narasi atau komentar audio.
Fitur Tambahan
- Pengeditan Dasar: Beberapa aplikasi perekam layar juga menyediakan fitur pengeditan dasar, seperti memotong, memangkas, dan menambahkan anotasi ke rekaman.
- Ekspor dalam Berbagai Format: Aplikasi perekam layar biasanya memungkinkan pengguna untuk mengekspor rekaman mereka dalam berbagai format video, seperti MP4, MOV, dan AVI.
- Penjadwalan Perekaman: Beberapa aplikasi perekam layar memungkinkan pengguna untuk menjadwalkan perekaman di masa mendatang, sehingga mereka dapat merekam acara atau aktivitas yang terjadi saat mereka tidak berada di depan komputer.
Tips dan Trik Merekam Layar
Untuk mendapatkan hasil rekaman layar laptop yang berkualitas, ada beberapa tips dan trik yang dapat Anda ikuti. Tips-tips ini meliputi pengaturan video dan audio yang tepat, penggunaan pencahayaan yang baik, dan menghindari gangguan selama perekaman.
Pengaturan Video dan Audio yang Tepat
- Pilih resolusi dan frame rate yang sesuai dengan kebutuhan Anda. Resolusi yang lebih tinggi akan menghasilkan rekaman yang lebih tajam, tetapi juga akan membutuhkan lebih banyak ruang penyimpanan.
- Pilih bitrate yang sesuai dengan kualitas rekaman yang diinginkan. Bitrate yang lebih tinggi akan menghasilkan rekaman yang lebih halus, tetapi juga akan membutuhkan lebih banyak ruang penyimpanan.
- Pilih format video yang sesuai dengan kebutuhan Anda. Format video yang berbeda memiliki kelebihan dan kekurangan masing-masing.
- Pilih format audio yang sesuai dengan kebutuhan Anda. Format audio yang berbeda memiliki kelebihan dan kekurangan masing-masing.
Pencahayaan yang Baik
- Gunakan pencahayaan yang cukup untuk menerangi objek yang akan direkam.
- Hindari menggunakan pencahayaan yang terlalu terang atau terlalu gelap.
- Gunakan cahaya alami jika memungkinkan.
- Gunakan lampu buatan jika perlu.
Menghindari Gangguan Selama Perekaman
- Tutup semua aplikasi yang tidak perlu.
- Nonaktifkan semua notifikasi.
- Temukan tempat yang tenang untuk merekam.
- Gunakan headphone untuk menghindari kebisingan dari lingkungan sekitar.
Mengatasi Masalah Umum yang Mungkin Terjadi
- Rekaman layar terlalu lambat.
- Rekaman layar tidak bersuara.
- Rekaman layar buram.
- Rekaman layar terputus-putus.
Edit Rekaman Layar
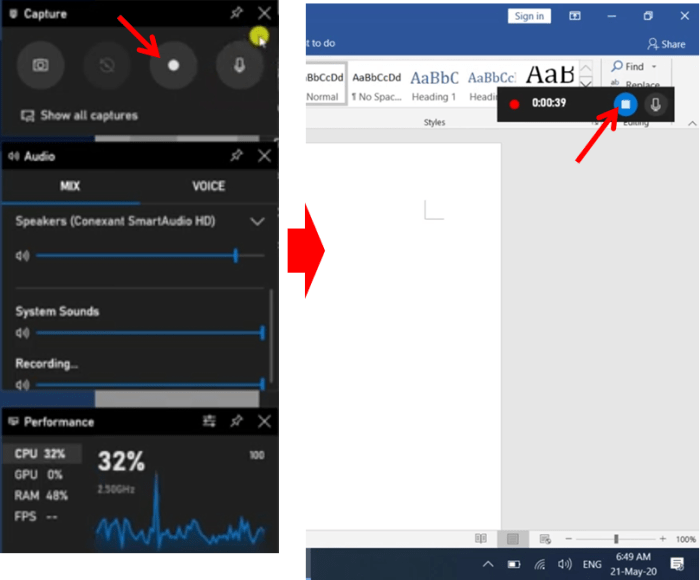
Setelah merekam layar laptop, Anda mungkin ingin mengeditnya untuk menghilangkan bagian yang tidak diinginkan, menambahkan teks dan anotasi, atau mengatur kecepatan pemutaran. Ada banyak software editing video yang dapat digunakan untuk mengedit rekaman layar, baik untuk pemula maupun profesional.
Rekomendasi Software Editing Video
- Camtasia Studio: Software editing video yang populer untuk membuat video tutorial, presentasi, dan rekaman layar. Camtasia Studio memiliki fitur yang lengkap, termasuk kemampuan untuk memotong, menggabungkan, menambahkan teks dan anotasi, dan mengatur kecepatan pemutaran.
- Filmora: Software editing video yang mudah digunakan untuk pemula. Filmora memiliki antarmuka yang intuitif dan fitur-fitur dasar yang dibutuhkan untuk mengedit rekaman layar, seperti memotong, menggabungkan, menambahkan teks dan anotasi, dan mengatur kecepatan pemutaran.
- Adobe Premiere Pro: Software editing video profesional yang digunakan oleh para editor video dan pembuat film. Adobe Premiere Pro memiliki fitur yang lengkap dan canggih, termasuk kemampuan untuk mengedit multi-kamera, menambahkan efek visual, dan membuat grafik animasi.
Cara Mengedit Rekaman Layar
Untuk mengedit rekaman layar, Anda dapat mengikuti langkah-langkah berikut:
- Buka software editing video pilihan Anda.
- Impor rekaman layar ke dalam software editing video.
- Potong bagian yang tidak diinginkan dari rekaman layar.
- Gabungkan beberapa klip rekaman layar menjadi satu video.
- Tambahkan teks dan anotasi ke rekaman layar.
- Atur kecepatan pemutaran rekaman layar.
- Ekspor rekaman layar yang sudah diedit ke dalam format yang diinginkan.
Penggunaan Rekaman Layar
Rekaman layar merupakan alat yang serbaguna dengan berbagai aplikasi dalam berbagai bidang. Dari membuat tutorial hingga presentasi dan video promosi, perekaman layar menawarkan cara mudah untuk berbagi informasi dan ide secara visual.
Dalam bidang pendidikan, perekaman layar dapat digunakan untuk membuat tutorial dan ceramah video yang memungkinkan siswa belajar dengan kecepatan mereka sendiri. Rekaman layar juga dapat digunakan untuk membuat presentasi yang lebih menarik dan informatif.
Bisnis dan Pemasaran
Dalam bisnis dan pemasaran, perekaman layar dapat digunakan untuk membuat video promosi, demo produk, dan laporan pelatihan. Rekaman layar juga dapat digunakan untuk membuat konten media sosial yang menarik dan informatif.
Kolaborasi dan Dukungan Teknis
Rekaman layar juga dapat digunakan untuk kolaborasi dan dukungan teknis. Dengan merekam layar, pengguna dapat dengan mudah menunjukkan kepada orang lain apa yang mereka lihat dan alami, sehingga memudahkan untuk memecahkan masalah dan berbagi informasi.
Hiburan dan Gaming
Dalam dunia hiburan dan gaming, perekaman layar dapat digunakan untuk membuat video gameplay, tutorial game, dan streaming langsung. Rekaman layar juga dapat digunakan untuk membuat konten video yang menghibur dan menarik.
Keamanan dan Privasi
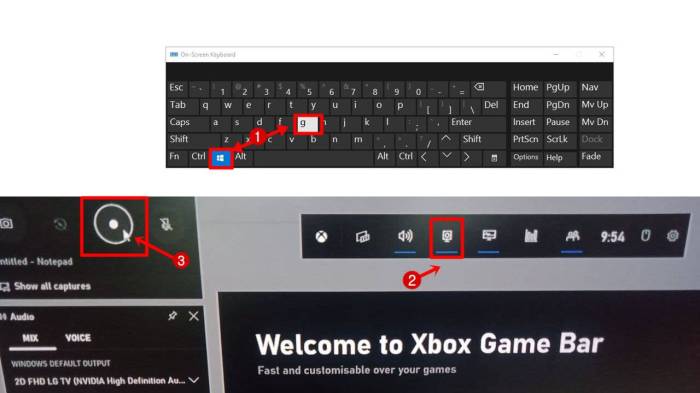
Keamanan dan privasi merupakan aspek penting yang perlu diperhatikan saat merekam layar laptop. Berikut adalah beberapa hal yang perlu dipertimbangkan:
Pertama, pastikan Anda memiliki izin untuk merekam layar laptop. Jika Anda merekam layar laptop orang lain tanpa izin mereka, Anda dapat melanggar hukum privasi. Kedua, berhati-hatilah saat merekam layar laptop yang menampilkan informasi sensitif, seperti data keuangan atau informasi pribadi.
Ketiga, hindari merekam layar laptop yang menampilkan konten yang melanggar hak cipta.
Tips Keamanan dan Privasi
- Gunakan perangkat lunak perekam layar yang memiliki fitur keamanan yang kuat. Fitur-fitur tersebut dapat mencakup enkripsi data, kontrol akses, dan perlindungan kata sandi.
- Gunakan VPN untuk mengenkripsi lalu lintas internet Anda. Hal ini dapat membantu melindungi privasi Anda saat merekam layar laptop.
- Berhati-hatilah saat berbagi rekaman layar laptop Anda dengan orang lain. Pastikan Anda hanya berbagi rekaman layar laptop dengan orang yang Anda percayai.
Alternatif Perekaman Layar
Selain menggunakan aplikasi perekam layar, ada beberapa alternatif lain yang dapat Anda gunakan untuk merekam layar laptop Anda. Masing-masing alternatif ini memiliki kelebihan dan kekurangannya sendiri, sehingga Anda dapat memilih yang paling sesuai dengan kebutuhan Anda.
Ekstensi Browser
Beberapa browser seperti Google Chrome dan Mozilla Firefox memiliki ekstensi yang memungkinkan Anda untuk merekam layar. Ekstensi ini biasanya mudah digunakan dan tidak memerlukan Anda untuk menginstal perangkat lunak tambahan. Namun, ekstensi ini mungkin memiliki keterbatasan dalam hal fitur dan kualitas perekaman.
Layanan Perekaman Layar Online
Ada beberapa layanan perekaman layar online yang dapat Anda gunakan untuk merekam layar laptop Anda. Layanan ini biasanya mudah digunakan dan tidak memerlukan Anda untuk menginstal perangkat lunak tambahan. Namun, layanan ini mungkin memiliki keterbatasan dalam hal fitur dan kualitas perekaman, serta mungkin memerlukan biaya berlangganan.
Fitur Bawaan Windows
Pada sistem operasi Windows 10 dan 11, terdapat fitur bawaan yang memungkinkan Anda untuk merekam layar. Fitur ini dapat diakses melalui menu Start atau dengan menekan tombol Windows + G. Fitur ini mudah digunakan dan tidak memerlukan Anda untuk menginstal perangkat lunak tambahan.
Namun, fitur ini mungkin memiliki keterbatasan dalam hal fitur dan kualitas perekaman.
Rekomendasi Aplikasi Perekam Layar
Memilih aplikasi perekam layar yang tepat dapat membantu Anda menangkap dan berbagi momen penting di layar komputer Anda dengan mudah. Berikut adalah beberapa rekomendasi aplikasi perekam layar terbaik untuk Windows, Mac, dan Linux yang dilengkapi dengan fitur-fitur unggulan, kelebihan, dan kekurangannya.
Aplikasi Perekam Layar untuk Windows
- OBS Studio: Aplikasi perekam layar gratis dan open-source yang populer di kalangan gamer dan streamer. OBS Studio menawarkan berbagai fitur canggih seperti perekaman multi-sumber, pencampuran audio, dan efek video.
- Camtasia: Aplikasi perekam layar berbayar yang menawarkan fitur-fitur lengkap untuk membuat video tutorial dan presentasi. Camtasia memiliki antarmuka yang mudah digunakan dan menyediakan berbagai efek video dan transisi yang menarik.
- ScreenFlow: Aplikasi perekam layar berbayar yang dirancang khusus untuk pengguna Mac. ScreenFlow memiliki fitur-fitur canggih seperti perekaman layar dengan resolusi tinggi, pengeditan video yang mudah, dan efek video yang profesional.
Aplikasi Perekam Layar untuk Mac
- QuickTime Player: Aplikasi perekam layar bawaan di Mac yang mudah digunakan dan ringan. QuickTime Player dapat merekam layar Anda dengan resolusi tinggi dan memungkinkan Anda untuk mengedit video dengan fitur-fitur dasar.
- ScreenFlow: Aplikasi perekam layar berbayar yang dirancang khusus untuk pengguna Mac. ScreenFlow memiliki fitur-fitur canggih seperti perekaman layar dengan resolusi tinggi, pengeditan video yang mudah, dan efek video yang profesional.
- Movavi Screen Recorder: Aplikasi perekam layar berbayar yang menawarkan fitur-fitur lengkap untuk membuat video tutorial dan presentasi. Movavi Screen Recorder memiliki antarmuka yang mudah digunakan dan menyediakan berbagai efek video dan transisi yang menarik.
Aplikasi Perekam Layar untuk Linux
- OBS Studio: Aplikasi perekam layar gratis dan open-source yang populer di kalangan gamer dan streamer. OBS Studio menawarkan berbagai fitur canggih seperti perekaman multi-sumber, pencampuran audio, dan efek video.
- SimpleScreenRecorder: Aplikasi perekam layar gratis dan open-source yang mudah digunakan dan ringan. SimpleScreenRecorder memungkinkan Anda untuk merekam layar Anda dengan resolusi tinggi dan menyimpannya dalam berbagai format video.
- Kazam: Aplikasi perekam layar gratis dan open-source yang dirancang khusus untuk pengguna Linux. Kazam memiliki fitur-fitur dasar seperti perekaman layar dengan resolusi tinggi dan penyimpanan video dalam berbagai format.
Kesimpulan Akhir
Dengan mengikuti langkah-langkah dan tips yang telah dijelaskan, Anda dapat dengan mudah merekam layar laptop Anda untuk berbagai keperluan. Jangan lupa untuk memperhatikan masalah keamanan dan privasi saat merekam layar, serta gunakan rekaman layar secara bijaksana.





