TajukRakyat.com – Dalam era digital ini, laptop menjadi perangkat yang sangat penting untuk berbagai keperluan, termasuk mencetak dokumen. Apakah Anda seorang pelajar, pekerja kantoran, atau pemilik bisnis, pasti pernah mengalami situasi di mana Anda perlu mencetak dokumen dari laptop Anda.
Jangan khawatir, mencetak dokumen dari laptop sebenarnya mudah dilakukan. Ikuti panduan lengkap ini untuk mempelajari cara ngeprint di laptop dengan cepat dan praktis.
Definisi Mencetak
Mencetak dokumen dari laptop adalah proses memindahkan teks, gambar, atau data lain dari komputer ke kertas atau media fisik lainnya.
Mencetak dokumen diperlukan dalam berbagai situasi, seperti:
- Menyerahkan tugas atau laporan sekolah atau pekerjaan.
- Mencetak tiket pesawat, kereta api, atau acara lainnya.
- Mencetak foto atau gambar untuk disimpan atau dibagikan.
- Mencetak dokumen penting seperti kontrak, perjanjian, atau sertifikat.
Persiapan Mencetak
Sebelum memulai proses pencetakan, perlu dilakukan persiapan untuk memastikan hasil cetak yang berkualitas dan menghindari masalah umum yang mungkin timbul. Persiapan ini meliputi pemilihan jenis perangkat pencetak yang sesuai, langkah-langkah dasar dalam mempersiapkan perangkat pencetak, dan tips untuk mengatasi masalah umum selama persiapan pencetakan.
Jenis Perangkat Pencetak
- Printer Inkjet: Printer inkjet menggunakan tinta cair untuk mencetak dokumen. Printer inkjet biasanya lebih terjangkau dan cocok untuk penggunaan pribadi atau kantor kecil.
- Printer Laser: Printer laser menggunakan bubuk toner untuk mencetak dokumen. Printer laser umumnya lebih cepat dan menghasilkan cetakan berkualitas tinggi, tetapi harganya lebih mahal daripada printer inkjet.
- Printer All-in-One: Printer all-in-one menggabungkan fungsi printer, scanner, dan copier dalam satu perangkat. Printer all-in-one sangat cocok untuk penggunaan pribadi atau kantor kecil karena menghemat ruang dan biaya.
Langkah-langkah Mempersiapkan Perangkat Pencetak
- Menyalakan Perangkat Pencetak: Pastikan perangkat pencetak dalam keadaan menyala dan terhubung ke komputer atau jaringan.
- Memasang Kertas: Pastikan perangkat pencetak memiliki cukup kertas yang sesuai dengan ukuran dan jenis dokumen yang akan dicetak.
- Mengisi Tinta atau Toner: Jika perangkat pencetak menggunakan tinta atau toner, pastikan untuk mengisinya sesuai dengan petunjuk pabrik.
- Memilih Pengaturan Pencetakan: Buka aplikasi yang ingin Anda cetak dokumennya, pilih perangkat pencetak yang sesuai, dan atur preferensi pencetakan seperti ukuran kertas, orientasi halaman, dan kualitas cetak.
Tips Mengatasi Masalah Umum
- Perangkat Pencetak Tidak Terdeteksi: Pastikan perangkat pencetak terhubung dengan benar ke komputer atau jaringan, dan periksa apakah driver perangkat pencetak sudah terinstal dengan benar.
- Hasil Cetak Bergaris atau Berbintik: Bersihkan kepala cetak perangkat pencetak sesuai dengan petunjuk pabrik.
- Kertas Macet: Buka perangkat pencetak dan lepaskan kertas yang macet dengan hati-hati. Pastikan untuk tidak merusak perangkat pencetak.
- Hasil Cetak Tidak Jelas: Periksa kualitas tinta atau toner, dan pastikan untuk menggunakan kertas yang sesuai dengan jenis perangkat pencetak.
Memilih Printer yang Tepat
Saat memilih printer untuk penggunaan di laptop, ada beberapa faktor yang perlu dipertimbangkan, seperti kebutuhan cetak, anggaran, dan ketersediaan ruang.
Untuk kebutuhan cetak yang tinggi, printer laser atau inkjet lebih direkomendasikan. Printer laser lebih cepat dan hemat biaya untuk mencetak dokumen hitam putih, sedangkan printer inkjet lebih baik untuk mencetak dokumen berwarna. Namun, printer inkjet umumnya lebih murah daripada printer laser.
Untuk penggunaan di laptop, printer yang ringkas dan mudah dibawa adalah pilihan yang tepat. Printer portabel atau printer all-in-one yang dapat mencetak, memindai, dan menyalin dokumen adalah pilihan yang baik.
Berikut adalah beberapa jenis printer yang sesuai untuk berbagai kebutuhan dan anggaran:
Printer Inkjet
- Printer inkjet menggunakan tinta untuk mencetak dokumen.
- Printer inkjet umumnya lebih murah daripada printer laser.
- Printer inkjet lebih baik untuk mencetak dokumen berwarna.
- Printer inkjet umumnya lebih lambat daripada printer laser.
Printer Laser
- Printer laser menggunakan toner untuk mencetak dokumen.
- Printer laser umumnya lebih mahal daripada printer inkjet.
- Printer laser lebih cepat daripada printer inkjet.
- Printer laser lebih hemat biaya untuk mencetak dokumen hitam putih.
Printer Dot Matrix
- Printer dot matrix menggunakan jarum untuk mencetak dokumen.
- Printer dot matrix umumnya lebih murah daripada printer inkjet dan printer laser.
- Printer dot matrix lebih lambat daripada printer inkjet dan printer laser.
- Printer dot matrix umumnya digunakan untuk mencetak dokumen yang membutuhkan banyak salinan, seperti faktur dan tanda terima.
Menghubungkan Printer ke Laptop
Ada beberapa cara untuk menghubungkan printer ke laptop, termasuk menggunakan kabel USB, Wi-Fi, atau Bluetooth. Setiap metode memiliki kelebihan dan kekurangan masing-masing, jadi pilihlah yang paling sesuai dengan kebutuhan Anda.
Menggunakan Kabel USB
Menghubungkan printer ke laptop menggunakan kabel USB adalah cara paling sederhana dan umum. Ikuti langkah-langkah berikut:
- Pastikan printer dan laptop Anda dalam keadaan mati.
- Hubungkan kabel USB ke port USB di printer dan laptop Anda.
- Nyalakan printer dan laptop Anda.
- Tunggu beberapa saat hingga sistem operasi mendeteksi printer.
- Setelah printer terdeteksi, Anda dapat mulai mencetak dokumen.
Menggunakan Wi-Fi
Jika Anda memiliki printer yang mendukung Wi-Fi, Anda dapat menghubungkannya ke laptop Anda secara nirkabel. Ikuti langkah-langkah berikut:
- Pastikan printer dan laptop Anda terhubung ke jaringan Wi-Fi yang sama.
- Buka panel kontrol printer dan cari pengaturan Wi-Fi.
- Pilih jaringan Wi-Fi yang ingin Anda hubungkan dan masukkan kata sandinya.
- Setelah printer terhubung ke jaringan Wi-Fi, Anda dapat mulai mencetak dokumen.
Menggunakan Bluetooth
Jika Anda memiliki printer yang mendukung Bluetooth, Anda dapat menghubungkannya ke laptop Anda menggunakan Bluetooth. Ikuti langkah-langkah berikut:
- Pastikan printer dan laptop Anda memiliki Bluetooth yang diaktifkan.
- Buka panel kontrol printer dan cari pengaturan Bluetooth.
- Pilih printer Anda dari daftar perangkat Bluetooth yang tersedia.
- Setelah printer terhubung ke laptop Anda, Anda dapat mulai mencetak dokumen.
Tips untuk mengatasi masalah umum yang mungkin timbul selama proses menghubungkan printer:
- Pastikan Anda menggunakan kabel USB yang kompatibel dengan printer dan laptop Anda.
- Jika Anda menghubungkan printer menggunakan Wi-Fi, pastikan printer dan laptop Anda terhubung ke jaringan Wi-Fi yang sama.
- Jika Anda menghubungkan printer menggunakan Bluetooth, pastikan printer dan laptop Anda memiliki Bluetooth yang diaktifkan.
- Jika Anda mengalami masalah saat menghubungkan printer, coba mulai ulang printer dan laptop Anda.
- Jika Anda masih mengalami masalah, hubungi produsen printer Anda untuk mendapatkan bantuan.
Menginstal Driver Printer
Menginstal driver printer yang sesuai sangat penting untuk memastikan kompatibilitas antara printer dan laptop Anda. Tanpa driver yang tepat, printer mungkin tidak berfungsi dengan baik atau bahkan tidak dapat dikenali oleh sistem operasi.
Berikut adalah petunjuk langkah demi langkah untuk menginstal driver printer pada sistem operasi Windows dan macOS:
Instalasi Driver Printer pada Windows
- Unduh driver printer terbaru dari situs web produsen printer.
- Jalankan file instalasi driver yang telah diunduh.
- Ikuti petunjuk pada layar untuk menyelesaikan instalasi.
- Restart komputer Anda jika diminta.
Instalasi Driver Printer pada macOS
- Hubungkan printer ke Mac Anda menggunakan kabel USB atau jaringan.
- Klik menu Apple dan pilih “System Preferences”.
- Klik “Printers & Scanners”.
- Klik tombol “+” dan pilih printer Anda dari daftar.
- Klik “Add” untuk menambahkan printer ke Mac Anda.
Jika Anda mengalami masalah saat menginstal driver printer, Anda dapat mengunjungi situs web produsen printer untuk mendapatkan bantuan.
Memilih Aplikasi Pencetakan

Mencetak dokumen dari laptop merupakan tugas umum yang sering dilakukan di rumah, kantor, dan sekolah. Namun, sebelum dapat mencetak, Anda perlu memilih aplikasi pencetakan yang sesuai dengan kebutuhan Anda. Dalam artikel ini, kita akan membahas berbagai aplikasi pencetakan yang tersedia untuk laptop, membandingkan fitur dan kelebihannya, serta memberikan rekomendasi aplikasi pencetakan yang sesuai untuk berbagai kebutuhan dan preferensi pengguna.
Aplikasi Pencetakan Bawaan Sistem Operasi
Sebagian besar sistem operasi, seperti Windows, macOS, dan Linux, menyediakan aplikasi pencetakan bawaan. Aplikasi ini biasanya sudah terinstal di laptop Anda dan dapat digunakan untuk mencetak dokumen dari berbagai program. Aplikasi pencetakan bawaan biasanya memiliki fitur dasar seperti mengatur ukuran kertas, orientasi kertas, dan jumlah salinan.
Namun, aplikasi ini mungkin tidak memiliki fitur lanjutan seperti pencetakan dua sisi atau pencetakan tanpa bingkai.
Aplikasi Pencetakan Pihak Ketiga
Selain aplikasi pencetakan bawaan sistem operasi, terdapat juga banyak aplikasi pencetakan pihak ketiga yang tersedia untuk laptop. Aplikasi ini biasanya menawarkan lebih banyak fitur dan kemampuan dibandingkan aplikasi bawaan. Beberapa aplikasi pencetakan pihak ketiga yang populer meliputi:
- Adobe Acrobat Reader: Aplikasi ini memungkinkan Anda untuk membuka, membaca, dan mencetak file PDF.
- Microsoft Office: Aplikasi ini mencakup aplikasi pengolah kata, spreadsheet, dan presentasi. Aplikasi ini juga memiliki fitur pencetakan yang lengkap.
- Google Chrome: Peramban web ini memiliki fitur pencetakan bawaan yang memungkinkan Anda untuk mencetak halaman web dengan mudah.
- Print Conductor: Aplikasi ini memungkinkan Anda untuk mengelola dan mencetak dokumen dari berbagai program secara bersamaan.
- FinePrint: Aplikasi ini memungkinkan Anda untuk mengedit dokumen sebelum dicetak, seperti menghapus halaman yang tidak perlu atau menambahkan tanda tangan digital.
Memilih Aplikasi Pencetakan yang Sesuai
Ketika memilih aplikasi pencetakan, Anda perlu mempertimbangkan beberapa faktor, seperti:
- Kebutuhan pencetakan Anda: Jika Anda hanya perlu mencetak dokumen teks sederhana, maka aplikasi pencetakan bawaan sistem operasi mungkin sudah cukup. Namun, jika Anda perlu mencetak dokumen yang lebih kompleks, seperti dokumen PDF, spreadsheet, atau presentasi, maka Anda mungkin memerlukan aplikasi pencetakan pihak ketiga yang lebih canggih.
- Fitur yang diinginkan: Beberapa aplikasi pencetakan menawarkan lebih banyak fitur daripada yang lain. Misalnya, beberapa aplikasi memungkinkan Anda untuk mencetak dua sisi, mencetak tanpa bingkai, atau mengedit dokumen sebelum dicetak. Pertimbangkan fitur-fitur yang Anda butuhkan dan pilih aplikasi yang menawarkan fitur tersebut.
- Kompatibilitas dengan printer Anda: Pastikan aplikasi pencetakan yang Anda pilih kompatibel dengan printer Anda. Anda dapat memeriksa kompatibilitas printer Anda dengan aplikasi pencetakan dengan mengunjungi situs web produsen printer Anda.
- Harga: Beberapa aplikasi pencetakan pihak ketiga berbayar, sementara yang lain gratis. Pertimbangkan anggaran Anda dan pilih aplikasi yang sesuai dengan anggaran Anda.
Dengan mempertimbangkan faktor-faktor tersebut, Anda dapat memilih aplikasi pencetakan yang sesuai dengan kebutuhan dan preferensi Anda.
Menyiapkan Dokumen untuk Pencetakan
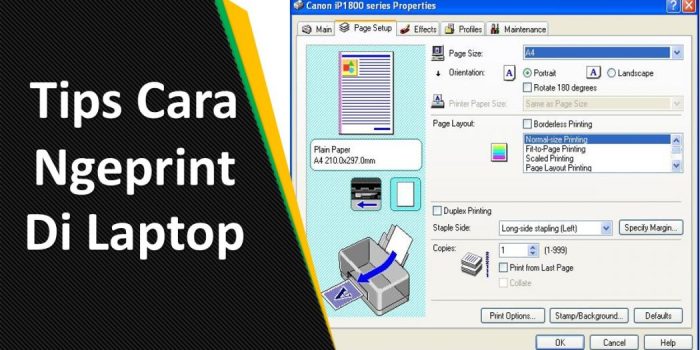
Memformat dokumen dengan benar sebelum mencetak sangat penting untuk memastikan hasil cetak yang optimal. Dokumen yang diformat dengan baik akan terlihat lebih profesional dan mudah dibaca, serta dapat menghemat tinta dan kertas.
Mengatur Margin
Margin adalah ruang kosong di sekitar tepi dokumen. Margin yang terlalu kecil dapat membuat dokumen terlihat berantakan dan sulit dibaca, sedangkan margin yang terlalu besar dapat membuang- buang ruang dan tinta.
Untuk mengatur margin, klik tab “Page Layout” di Microsoft Word atau “Layout” di Google Docs. Di bagian “Margins”, Anda dapat memilih margin yang telah ditentukan sebelumnya atau mengatur margin khusus.
Mengatur Font dan Ukuran Font
Font adalah jenis huruf yang digunakan dalam dokumen. Ukuran font adalah besarnya huruf. Memilih font dan ukuran font yang tepat dapat membuat dokumen lebih mudah dibaca dan menarik secara visual.
Untuk mengatur font dan ukuran font, klik tab “Home” di Microsoft Word atau “Font” di Google Docs. Di bagian “Font”, Anda dapat memilih font yang diinginkan. Di bagian “Font Size”, Anda dapat memilih ukuran font yang diinginkan.
Menambahkan Header, Footer, dan Nomor Halaman
Header adalah teks yang muncul di bagian atas setiap halaman, sedangkan footer adalah teks yang muncul di bagian bawah setiap halaman. Nomor halaman adalah angka yang menunjukkan nomor halaman saat ini.
Untuk menambahkan header, footer, dan nomor halaman, klik tab “Insert” di Microsoft Word atau “Header & Footer” di Google Docs. Di bagian “Header & Footer”, Anda dapat memilih header, footer, dan nomor halaman yang diinginkan.
Memulai Proses Pencetakan
Setelah memilih printer yang sesuai dan memastikannya terhubung dengan baik ke laptop, langkah selanjutnya adalah memulai proses pencetakan. Berikut adalah petunjuk langkah demi langkah untuk memulai proses pencetakan dari laptop menggunakan aplikasi pencetakan:
1. Buka dokumen yang ingin Anda cetak. Pastikan dokumen tersebut sudah disimpan dalam format yang sesuai dengan aplikasi pencetakan yang digunakan.
2. Klik menu “File” pada aplikasi pencetakan, lalu pilih “Print” atau “Cetak”.
3. Pilih printer yang ingin digunakan dari daftar printer yang tersedia. Pastikan printer yang dipilih sesuai dengan printer yang terhubung dengan laptop Anda.
4. Tentukan jumlah salinan yang ingin dicetak. Anda dapat mengatur jumlah salinan pada kotak “Copies” atau “Salinan”.
5. Pilih rentang halaman yang ingin dicetak. Anda dapat mengatur rentang halaman pada kotak “Pages” atau “Halaman”.
6. Pilih kualitas cetak yang diinginkan. Anda dapat memilih kualitas cetak dari daftar opsi yang tersedia, seperti “Draft”, “Normal”, atau “High”.
7. Klik tombol “Print” atau “Cetak” untuk memulai proses pencetakan. Printer akan memproses dokumen dan mencetaknya sesuai dengan pengaturan yang telah Anda pilih.
8. Jika terjadi masalah selama proses pencetakan, Anda dapat memeriksa status printer pada aplikasi pencetakan atau pada panel kontrol printer. Pastikan printer memiliki cukup kertas dan tinta, serta kabel koneksi antara laptop dan printer terpasang dengan baik.
Tips untuk Mengatasi Masalah Umum selama Proses Pencetakan
- Pastikan printer terhubung dengan baik ke laptop melalui kabel USB, Wi-Fi, atau Bluetooth.
- Periksa apakah printer memiliki cukup kertas dan tinta.
- Jika terjadi kesalahan pada printer, periksa panel kontrol printer untuk mengetahui pesan kesalahan yang ditampilkan.
- Perbarui driver printer jika tersedia versi terbaru.
- Restart printer dan laptop jika masalah berlanjut.
Pemeliharaan Printer
Pemeliharaan printer secara rutin sangat penting untuk menjaga kinerja dan memperpanjang umur printer. Dengan melakukan perawatan rutin, Anda dapat mencegah masalah yang dapat menyebabkan printer rusak atau tidak berfungsi dengan baik.
Berikut ini adalah beberapa tips untuk melakukan perawatan rutin pada printer:
Membersihkan Printer
- Bersihkan bagian luar printer dengan kain lembut yang kering.
- Gunakan sikat kecil atau penyedot debu untuk membersihkan debu dan kotoran dari bagian dalam printer.
- Bersihkan kepala printer dengan mengikuti petunjuk dalam manual printer.
Mengisi Tinta atau Toner
- Gunakan tinta atau toner asli dari produsen printer.
- Ikuti petunjuk dalam manual printer untuk mengisi tinta atau toner.
- Jangan mengisi tinta atau toner terlalu penuh.
Mengganti Komponen yang Aus
- Gantilah komponen printer yang aus, seperti bantalan tinta, rol penarik kertas, dan fuser.
- Ikuti petunjuk dalam manual printer untuk mengganti komponen yang aus.
- Gunakan komponen asli dari produsen printer.
Jadwal Perawatan Printer
Produsen printer biasanya menyarankan jadwal perawatan rutin untuk printer mereka. Jadwal perawatan ini dapat bervariasi tergantung pada jenis printer dan penggunaan printer. Namun, secara umum, jadwal perawatan rutin printer meliputi:
- Pembersihan printer: Setiap minggu
- Pengisian tinta atau toner: Setiap bulan atau sesuai kebutuhan
- Penggantian komponen yang aus: Setiap 6 bulan atau sesuai kebutuhan
Tips untuk Menghemat Biaya Pencetakan

Mencetak dokumen dapat menjadi pengeluaran yang cukup besar, terutama jika Anda sering mencetak dokumen dalam jumlah banyak. Namun, ada beberapa cara untuk menghemat biaya pencetakan tanpa mengurangi kualitas hasil cetak. Berikut adalah beberapa tips yang dapat Anda coba:
Gunakan Mode Cetak Hemat Tinta atau Toner
Sebagian besar printer memiliki mode cetak hemat tinta atau toner yang dapat membantu Anda menghemat biaya pencetakan. Mode ini biasanya akan mengurangi jumlah tinta atau toner yang digunakan per halaman, sehingga dapat menghemat biaya pengisian ulang tinta atau toner.
Cetak Dokumen dalam Skala Abu-abu
Jika Anda tidak membutuhkan dokumen berwarna, Anda dapat menghemat biaya pencetakan dengan mencetak dokumen dalam skala abu-abu. Mode ini hanya akan menggunakan tinta atau toner hitam, sehingga dapat menghemat biaya pengisian ulang tinta atau toner berwarna.
Gunakan Kertas Daur Ulang
Kertas daur ulang biasanya lebih murah daripada kertas baru, sehingga dapat membantu Anda menghemat biaya pencetakan. Selain itu, menggunakan kertas daur ulang juga dapat membantu mengurangi limbah kertas dan melindungi lingkungan.
Kurangi Limbah Kertas dengan Fitur Pencetakan Dua Sisi
Banyak printer memiliki fitur pencetakan dua sisi yang memungkinkan Anda mencetak dokumen pada kedua sisi kertas. Fitur ini dapat membantu Anda menghemat kertas dan mengurangi limbah kertas.
Cetak Beberapa Dokumen pada Satu Lembar Kertas
Jika Anda memiliki beberapa dokumen pendek yang perlu dicetak, Anda dapat menghemat kertas dan tinta dengan mencetak beberapa dokumen pada satu lembar kertas. Sebagian besar printer memiliki fitur ini, yang memungkinkan Anda memilih beberapa dokumen dan mencetaknya pada satu lembar kertas.
Gunakan Program Daur Ulang Kartrid Tinta dan Toner
Banyak produsen printer menawarkan program daur ulang kartrid tinta dan toner. Program ini memungkinkan Anda mengembalikan kartrid tinta atau toner bekas Anda ke produsen untuk didaur ulang. Sebagai imbalannya, Anda biasanya akan mendapatkan diskon untuk pembelian kartrid tinta atau toner baru.
Terakhir
Mencetak dokumen dari laptop tidaklah sulit, bukan? Dengan mengikuti panduan ini, Anda dapat dengan mudah mencetak dokumen apa pun yang Anda butuhkan, kapan pun dan di mana pun Anda berada.





