TajukRakyat.com – Di era digital saat ini, kemampuan mengambil screenshot menjadi salah satu keterampilan penting bagi pengguna laptop. Dengan laptop Acer, Anda dapat dengan mudah mengabadikan tampilan layar Anda hanya dengan beberapa langkah sederhana. Artikel ini akan memandu Anda untuk menguasai cara screenshot di laptop Acer, mulai dari langkah-langkah dasar hingga tips dan trik yang berguna.
Screenshot atau tangkapan layar merupakan fitur yang memungkinkan Anda untuk menyimpan tampilan layar laptop ke dalam bentuk gambar. Fitur ini sangat berguna untuk berbagai keperluan, seperti menyimpan informasi penting, berbagi momen menarik, atau membuat dokumentasi. Dengan mengetahui cara screenshot di laptop Acer, Anda dapat memanfaatkan fitur ini secara maksimal dan mempermudah aktivitas sehari-hari Anda.
Definisi Screenshot dan Tujuannya
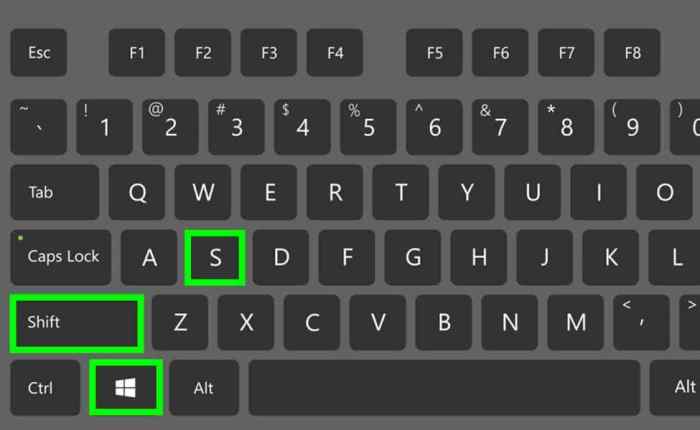
Screenshot adalah proses menangkap gambar dari tampilan layar komputer atau perangkat elektronik lainnya. Screenshot dapat diambil untuk berbagai keperluan, seperti dokumentasi, troubleshooting, berbagi informasi, atau untuk tujuan estetika.
Berikut ini adalah beberapa tujuan dan manfaat mengambil screenshot:
- Dokumentasi: Screenshot dapat digunakan untuk mendokumentasikan tampilan layar komputer atau perangkat elektronik lainnya. Hal ini dapat berguna untuk menyimpan catatan tentang pengaturan, kesalahan, atau informasi penting lainnya.
- Troubleshooting: Screenshot dapat digunakan untuk membantu memecahkan masalah dengan komputer atau perangkat elektronik lainnya. Dengan melihat screenshot, teknisi atau pengguna dapat melihat dengan jelas apa yang terjadi pada layar komputer atau perangkat elektronik lainnya pada saat masalah terjadi.
- Berbagi informasi: Screenshot dapat digunakan untuk berbagi informasi dengan orang lain. Misalnya, pengguna dapat mengambil screenshot dari halaman web atau dokumen dan mengirimkannya ke orang lain melalui email atau pesan instan.
- Tujuan estetika: Screenshot juga dapat diambil untuk tujuan estetika. Misalnya, pengguna dapat mengambil screenshot dari pemandangan indah atau karya seni digital dan menggunakannya sebagai wallpaper atau latar belakang komputer.
Situasi di Mana Screenshot Dapat Berguna
Berikut ini adalah beberapa situasi di mana screenshot dapat berguna:
- Ketika pengguna mengalami masalah dengan komputer atau perangkat elektronik lainnya dan perlu menunjukkan kepada teknisi atau pengguna lain apa yang terjadi pada layar.
- Ketika pengguna ingin menyimpan catatan tentang pengaturan, kesalahan, atau informasi penting lainnya.
- Ketika pengguna ingin berbagi informasi dengan orang lain, seperti halaman web, dokumen, atau karya seni digital.
- Ketika pengguna ingin mengambil screenshot dari pemandangan indah atau karya seni digital untuk digunakan sebagai wallpaper atau latar belakang komputer.
Langkah-Langkah Screenshot di Laptop Acer
Mengambil screenshot di laptop Acer sangatlah mudah. Berikut adalah langkah-langkahnya:
Gunakan Tombol “PrtScn”
- Tekan tombol “PrtScn” pada keyboard laptop Anda. Tombol ini biasanya terletak di bagian atas keyboard, di sebelah tombol “F12”.
- Setelah Anda menekan tombol “PrtScn”, seluruh layar laptop Anda akan disalin ke clipboard.
Buka Program Pengolah Gambar
- Buka program pengolah gambar yang Anda inginkan, seperti Microsoft Paint, Adobe Photoshop, atau GIMP.
- Buat dokumen baru atau buka gambar yang sudah ada.
Tempelkan Screenshot
- Tekan kombinasi tombol “Ctrl” + “V” untuk menempelkan screenshot ke dalam program pengolah gambar.
- Anda juga dapat mengklik kanan pada area kerja program pengolah gambar dan memilih “Paste” dari menu.
Simpan Screenshot
- Setelah Anda selesai mengedit screenshot, klik tombol “File” dan pilih “Save As”.
- Beri nama file screenshot Anda dan pilih lokasi penyimpanan yang diinginkan.
- Klik tombol “Save” untuk menyimpan screenshot.
Gunakan Alat Screenshot Bawaan Windows
- Tekan tombol “Windows” + “PrtScn” secara bersamaan. Layar laptop Anda akan berkedip sebentar, menandakan bahwa screenshot telah diambil.
- Screenshot akan secara otomatis tersimpan di folder “Pictures” pada komputer Anda.
Gunakan Aplikasi Screenshot Pihak Ketiga
- Jika Anda menginginkan lebih banyak fitur screenshot, Anda dapat menggunakan aplikasi screenshot pihak ketiga seperti Snipping Tool, Greenshot, atau ShareX.
- Aplikasi ini memungkinkan Anda untuk mengambil screenshot dengan berbagai bentuk, menambahkan anotasi, dan membagikan screenshot dengan mudah.
Tombol Screenshot pada Laptop Acer
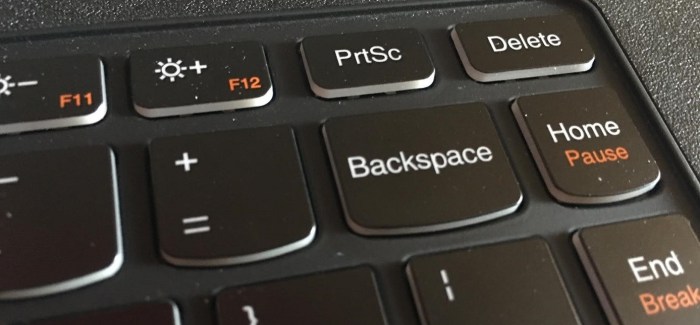
Pengguna laptop Acer yang mencari cara cepat dan mudah untuk mengambil screenshot akan menemukan berbagai opsi yang tersedia, tergantung pada model laptop dan sistem operasi yang digunakan.
Tombol Screenshot Dedicated
Beberapa laptop Acer memiliki tombol screenshot khusus, biasanya diberi label “PrtScn”, “SysRq”, atau “Print Screen”. Tombol ini biasanya terletak di baris atas keyboard, di dekat tombol F1 hingga F12.
Untuk mengambil screenshot menggunakan tombol khusus ini, cukup tekan tombol tersebut. Screenshot akan disimpan di clipboard Anda dan dapat ditempelkan ke program apa pun yang mendukung gambar, seperti Microsoft Paint atau Adobe Photoshop.
Tombol Kombinasi
Jika laptop Acer Anda tidak memiliki tombol screenshot khusus, Anda dapat menggunakan kombinasi tombol untuk mengambil screenshot.
- Pada Windows 10 dan 11: Tekan tombol “Windows” + “PrtScn” secara bersamaan. Screenshot akan disimpan di folder “Screenshot” di bawah direktori “Pictures”.
- Pada macOS: Tekan tombol “Command” + “Shift” + “3” secara bersamaan. Screenshot akan disimpan di desktop Anda.
Alat Screenshot Bawaan Windows
Windows 10 dan 11 juga dilengkapi dengan alat screenshot bawaan yang disebut “Snipping Tool”. Untuk menggunakan Snipping Tool, ikuti langkah-langkah berikut:
- Tekan tombol “Windows” + “R” secara bersamaan untuk membuka kotak dialog “Run”.
- Ketik “snippingtool” dan tekan “Enter”.
- Pilih jenis screenshot yang ingin Anda ambil (misalnya, screenshot seluruh layar, screenshot jendela aktif, atau screenshot area tertentu).
- Klik dan seret untuk memilih area yang ingin Anda screenshot.
- Setelah Anda memilih area yang diinginkan, klik tombol “Save” untuk menyimpan screenshot.
Fitur Screenshot bawaan Acer
Laptop Acer dilengkapi dengan beberapa fitur screenshot bawaan yang memudahkan pengguna untuk mengambil tangkapan layar. Fitur-fitur ini dapat diakses melalui kombinasi tombol keyboard atau melalui aplikasi bawaan Acer.
Berikut ini adalah penjelasan tentang cara menggunakan fitur screenshot bawaan Acer:
Menggunakan Kombinasi Tombol Keyboard
- Tekan tombol “PrtScn” untuk mengambil tangkapan layar seluruh layar.
- Tekan tombol “Alt + PrtScn” untuk mengambil tangkapan layar jendela yang sedang aktif.
- Tekan tombol “Ctrl + PrtScn” untuk mengambil tangkapan layar area yang dipilih.
Menggunakan Aplikasi Bawaan Acer
Acer menyediakan aplikasi bawaan bernama “Acer Care Center” yang dapat digunakan untuk mengambil screenshot. Berikut ini adalah langkah-langkah untuk menggunakan aplikasi Acer Care Center:
- Buka aplikasi “Acer Care Center”.
- Klik tab “Screenshot”.
- Pilih jenis tangkapan layar yang diinginkan (seluruh layar, jendela aktif, atau area yang dipilih).
- Klik tombol “Take Screenshot”.
Tangkapan layar yang diambil akan secara otomatis disimpan di folder “Pictures\Screenshots” pada komputer Anda.
Contoh Penggunaan Fitur Screenshot Bawaan Acer
Fitur screenshot bawaan Acer dapat digunakan untuk berbagai keperluan, seperti:
- Menyimpan informasi penting dari situs web atau dokumen.
- Membagikan tangkapan layar dengan orang lain melalui email atau media sosial.
- Memecahkan masalah dengan perangkat lunak atau perangkat keras.
- Membuat dokumentasi atau tutorial.
Aplikasi Screenshot Pihak Ketiga

Selain menggunakan fitur bawaan laptop Acer, Anda juga dapat menggunakan aplikasi pihak ketiga untuk mengambil tangkapan layar. Aplikasi-aplikasi ini biasanya menawarkan lebih banyak fitur dan opsi kustomisasi dibandingkan dengan fitur bawaan.
Aplikasi Screenshot Pihak Ketiga Populer
- Lightshot: Aplikasi ini memungkinkan Anda untuk mengambil tangkapan layar dengan cepat dan mudah. Anda dapat memilih area tangkapan layar dengan menyeret kursor, lalu mengeditnya dengan berbagai alat yang tersedia.
- Snagit: Aplikasi ini menawarkan berbagai fitur tangkapan layar yang lebih canggih, termasuk kemampuan untuk mengambil tangkapan layar bergulir, merekam video layar, dan membuat anotasi pada tangkapan layar.
- Greenshot: Aplikasi ini mirip dengan Lightshot, tetapi menawarkan lebih banyak opsi kustomisasi. Anda dapat mengatur hotkey untuk mengambil tangkapan layar, memilih format file tangkapan layar, dan menambahkan efek khusus pada tangkapan layar.
- PicPick: Aplikasi ini menawarkan berbagai fitur tangkapan layar dan pengeditan gambar. Anda dapat mengambil tangkapan layar dengan berbagai bentuk, menambahkan teks dan anotasi pada tangkapan layar, dan menyimpan tangkapan layar dalam berbagai format file.
Cara Menginstal dan Menggunakan Aplikasi Screenshot Pihak Ketiga
Untuk menginstal aplikasi screenshot pihak ketiga, Anda dapat mengunduhnya dari situs web resmi pengembang aplikasi tersebut. Setelah aplikasi terinstal, Anda dapat membukanya dan mulai menggunakannya untuk mengambil tangkapan layar. Setiap aplikasi memiliki antarmuka dan fitur yang berbeda-beda, jadi sebaiknya Anda membaca dokumentasi aplikasi tersebut untuk mempelajari cara menggunakannya dengan benar.
Tips dan Trik Screenshot
Setelah memahami cara mengambil screenshot di laptop Acer, ada beberapa tips dan trik yang dapat membantu Anda mengambil screenshot secara efektif dan efisien.
Mengambil Screenshot Sebagian Layar Saja
Jika Anda hanya ingin mengambil screenshot sebagian layar saja, Anda dapat menggunakan fitur Snipping Tool yang tersedia di Windows. Untuk menggunakannya, tekan tombol Windows + Shift + S secara bersamaan. Kursor mouse akan berubah menjadi tanda silang. Klik dan seret kursor mouse untuk memilih area layar yang ingin Anda screenshot.
Lepaskan tombol mouse untuk mengambil screenshot.
Mengedit dan Menyimpan Screenshot
Setelah mengambil screenshot, Anda dapat mengeditnya menggunakan aplikasi pengedit foto seperti Paint atau Photoshop. Anda dapat memotong, mengubah ukuran, menambahkan teks, atau memberikan efek khusus pada screenshot. Setelah selesai mengedit, Anda dapat menyimpan screenshot dalam format gambar yang diinginkan, seperti JPEG, PNG, atau BMP.
Menyimpan dan Mengelola Screenshot
Setelah mengambil screenshot, Anda perlu menyimpan dan mengelola agar mudah ditemukan dan diakses nanti. Ada beberapa cara untuk menyimpan dan mengelola screenshot, berikut ini beberapa cara umum:
Cara Menyimpan Screenshot
- Simpan Secara Langsung: Setelah mengambil screenshot, Anda dapat langsung menyimpannya ke komputer dengan menekan tombol Ctrl + S (Windows) atau Command + S (Mac). Screenshot akan disimpan dalam format PNG atau JPEG, tergantung pada pengaturan default Anda.
- Salin ke Clipboard: Jika Anda ingin menyimpan screenshot sementara, Anda dapat menyalinnya ke clipboard dengan menekan tombol Ctrl + C (Windows) atau Command + C (Mac). Anda kemudian dapat menempelkan screenshot ke program lain, seperti Microsoft Word atau Adobe Photoshop.
- Gunakan Aplikasi Screenshot: Beberapa aplikasi screenshot menyediakan fitur tambahan untuk menyimpan dan mengelola screenshot. Misalnya, Anda dapat menggunakan aplikasi untuk menyimpan screenshot dalam berbagai format, seperti PNG, JPEG, atau PDF. Anda juga dapat menggunakan aplikasi untuk mengedit screenshot sebelum menyimpannya.
Cara Mengelola Screenshot
- Buat Folder Khusus: Buat folder khusus di komputer Anda untuk menyimpan screenshot. Ini akan membantu Anda mengatur dan menemukan screenshot dengan mudah nanti.
- Beri Nama File yang Berarti: Saat menyimpan screenshot, beri nama file yang berarti. Ini akan membantu Anda mengidentifikasi screenshot dengan mudah nanti. Misalnya, Anda dapat memberi nama file dengan tanggal, waktu, atau konten screenshot.
- Gunakan Aplikasi Manajemen Screenshot: Beberapa aplikasi manajemen screenshot dapat membantu Anda mengatur dan menemukan screenshot dengan mudah. Aplikasi ini memungkinkan Anda untuk mencari screenshot berdasarkan tanggal, waktu, atau konten. Anda juga dapat menggunakan aplikasi untuk mengedit dan berbagi screenshot.
Tips Menghemat Ruang Penyimpanan
- Pilih Format File yang Tepat: Saat menyimpan screenshot, pilih format file yang tepat. Format PNG dan JPEG adalah format file yang umum digunakan untuk screenshot. Namun, format PNG menghasilkan file yang lebih besar daripada format JPEG. Jika Anda tidak memerlukan kualitas gambar yang tinggi, Anda dapat menggunakan format JPEG untuk menghemat ruang penyimpanan.
- Ubah Ukuran Screenshot: Anda dapat mengubah ukuran screenshot untuk mengurangi ukuran file. Ini dapat dilakukan dengan menggunakan aplikasi pengeditan gambar atau aplikasi manajemen screenshot.
- Hapus Screenshot yang Tidak Diperlukan: Secara berkala, hapus screenshot yang tidak lagi diperlukan. Ini akan membantu Anda menghemat ruang penyimpanan dan menjaga komputer Anda tetap bersih.
Screenshot di Berbagai Model Laptop Acer
Berbagai model laptop Acer memiliki metode screenshot yang sedikit berbeda. Berikut ini adalah cara mengambil screenshot pada beberapa model laptop Acer yang populer:
Acer Aspire
- Tekan tombol “Print Screen” pada keyboard.
- Buka program Paint atau aplikasi pengeditan gambar lainnya.
- Tekan tombol “Ctrl” + “V” untuk menempelkan screenshot.
- Simpan file gambar dengan format yang diinginkan.
Acer Predator
- Tekan tombol “Windows” + “PrtScn” secara bersamaan.
- Screenshot akan secara otomatis tersimpan di folder “Pictures” pada komputer Anda.
Acer Swift
- Tekan tombol “Fn” + “PrtScn” secara bersamaan.
- Screenshot akan secara otomatis tersimpan di folder “Pictures” pada komputer Anda.
Selain metode di atas, Anda juga dapat menggunakan aplikasi pihak ketiga untuk mengambil screenshot pada laptop Acer. Beberapa aplikasi screenshot populer yang dapat Anda gunakan meliputi:
- Snagit
- Lightshot
- Greenshot
Screenshot di Sistem Operasi Berbeda
Pengguna laptop Acer dapat mengambil screenshot dengan berbagai cara, tergantung pada sistem operasi yang digunakan. Berikut ini adalah penjelasan mengenai cara screenshot di laptop Acer dengan sistem operasi Windows, macOS, dan Linux.
Windows
- Tombol Print Screen: Tekan tombol Print Screen pada keyboard untuk mengambil screenshot seluruh layar. Hasil screenshot akan disalin ke clipboard.
- Tombol Windows + Print Screen: Tekan tombol Windows dan Print Screen secara bersamaan untuk mengambil screenshot seluruh layar. Hasil screenshot akan secara otomatis disimpan di folder Screenshots di dalam Pictures.
- Snipping Tool: Buka Snipping Tool dari menu Start. Pilih mode screenshot yang diinginkan (Free-form, Rectangular, Window, atau Full-screen) dan klik tombol New. Pilih area yang ingin di-screenshot dan klik tombol Save.
macOS
- Command + Shift + 3: Tekan tombol Command, Shift, dan 3 secara bersamaan untuk mengambil screenshot seluruh layar. Hasil screenshot akan disimpan di desktop.
- Command + Shift + 4: Tekan tombol Command, Shift, dan 4 secara bersamaan untuk mengambil screenshot sebagian layar. Klik dan seret untuk memilih area yang ingin di-screenshot. Hasil screenshot akan disimpan di desktop.
- Command + Shift + 5: Tekan tombol Command, Shift, dan 5 secara bersamaan untuk membuka Screenshot Utility. Pilih mode screenshot yang diinginkan (Entire Screen, Window, Selection, atau Video) dan klik tombol Capture.
Linux
- Tombol Print Screen: Tekan tombol Print Screen pada keyboard untuk mengambil screenshot seluruh layar. Hasil screenshot akan disalin ke clipboard.
- Tombol Ctrl + Alt + Print Screen: Tekan tombol Ctrl, Alt, dan Print Screen secara bersamaan untuk mengambil screenshot jendela yang sedang aktif. Hasil screenshot akan disalin ke clipboard.
- Gnome Screenshot: Buka Gnome Screenshot dari menu Activities. Pilih mode screenshot yang diinginkan (Entire Screen, Window, Selection, atau Region) dan klik tombol Take Screenshot. Hasil screenshot akan disimpan di desktop.
Ringkasan Penutup
Demikianlah panduan lengkap dan praktis tentang cara screenshot di laptop Acer. Dengan mengikuti langkah-langkah yang dijelaskan dan memanfaatkan fitur-fitur yang tersedia, Anda dapat dengan mudah mengabadikan tampilan layar laptop Anda kapan saja dan di mana saja. Jadi, jangan ragu untuk bereksplorasi dan gunakan fitur screenshot untuk mempermudah aktivitas digital Anda.





