TajukRakyat.com – Di era digital saat ini, kemampuan mengambil screenshot menjadi keterampilan yang penting bagi pengguna laptop. Dengan screenshot, Anda dapat dengan mudah menangkap dan menyimpan informasi yang terdapat di layar, baik itu berupa gambar, teks, atau bahkan video. Dalam artikel ini, kami akan membahas secara lengkap cara mengambil screenshot di laptop Asus, mulai dari jenis-jenis screenshot hingga tips dan trik untuk hasil screenshot yang lebih baik.
Laptop Asus dilengkapi dengan berbagai fitur dan utilitas yang memudahkan Anda untuk mengambil screenshot. Anda dapat menggunakan tombol fisik, utilitas bawaan Windows, atau aplikasi pihak ketiga untuk menangkap layar sesuai dengan kebutuhan Anda. Pada artikel ini, kami akan memandu Anda langkah demi langkah untuk mengambil screenshot menggunakan metode-metode tersebut, serta memberikan informasi tambahan tentang cara mengedit, menyimpan, dan berbagi screenshot.
Pengantar
Screenshot adalah tangkapan layar yang dapat digunakan untuk menyimpan atau berbagi informasi visual dari layar laptop. Ini adalah fitur yang sangat berguna bagi pengguna laptop Asus, karena memungkinkan mereka untuk dengan mudah menyimpan informasi penting, seperti petunjuk arah, informasi kontak, atau tangkapan layar percakapan.
Ada beberapa situasi di mana screenshot dapat sangat berguna bagi pengguna laptop Asus. Misalnya, jika Anda sedang mengikuti tutorial online dan ingin menyimpan petunjuk langkah demi langkah, Anda dapat mengambil screenshot dari setiap langkah. Atau, jika Anda sedang melakukan panggilan video dan ingin menyimpan momen tertentu, Anda dapat mengambil screenshot dari layar.
Jenis-Jenis Screenshot
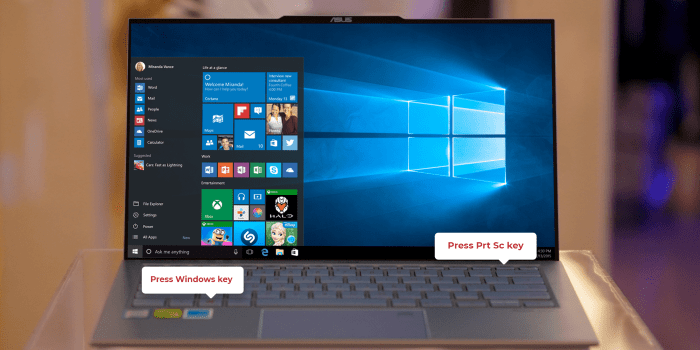
Terdapat beberapa jenis screenshot yang dapat diambil pada laptop Asus. Masing-masing jenis screenshot memiliki kegunaan yang berbeda-beda. Berikut adalah penjelasannya:
Screenshot Seluruh Layar
Screenshot seluruh layar akan menangkap seluruh area layar laptop Asus Anda, termasuk bilah tugas, bilah menu, dan jendela yang terbuka. Jenis screenshot ini berguna ketika Anda ingin membagikan seluruh isi layar Anda kepada orang lain, seperti ketika Anda ingin menunjukkan pengaturan desktop Anda atau melaporkan masalah teknis.
Screenshot Jendela Aktif
Screenshot jendela aktif akan menangkap hanya jendela yang sedang aktif di layar laptop Asus Anda. Jenis screenshot ini berguna ketika Anda ingin membagikan isi jendela tertentu, seperti ketika Anda ingin menunjukkan kepada seseorang hasil pekerjaan Anda atau ketika Anda ingin melaporkan masalah teknis pada jendela tertentu.
Screenshot Area Tertentu
Screenshot area tertentu memungkinkan Anda untuk memilih area tertentu di layar laptop Asus Anda untuk ditangkap. Jenis screenshot ini berguna ketika Anda ingin membagikan hanya sebagian kecil dari layar Anda, seperti ketika Anda ingin menunjukkan kepada seseorang detail tertentu pada gambar atau dokumen.
Cara Mengambil Screenshot di Laptop Asus
Mengambil screenshot adalah cara mudah untuk menangkap dan menyimpan informasi yang ada di layar laptop Anda. Ada beberapa cara untuk mengambil screenshot di laptop Asus, baik menggunakan tombol fisik maupun utilitas bawaan Windows.
Menggunakan Tombol Fisik
Laptop Asus umumnya memiliki tombol khusus untuk mengambil screenshot. Tombol ini biasanya terletak di bagian atas keyboard, di dekat tombol F1 hingga F12. Tombol screenshot biasanya diberi label dengan ikon kamera atau tulisan “PrtScn” (Print Screen).
Untuk mengambil screenshot menggunakan tombol fisik, cukup tekan tombol screenshot. Screenshot akan secara otomatis disimpan di clipboard Windows. Anda dapat menempelkannya ke program lain, seperti Microsoft Paint atau Adobe Photoshop, untuk mengedit atau menyimpannya.
Beberapa laptop Asus juga memiliki tombol kombinasi untuk mengambil screenshot. Misalnya, pada beberapa model laptop Asus, Anda dapat menekan tombol “Fn” + “PrtScn” untuk mengambil screenshot. Periksa manual laptop Anda untuk mengetahui tombol kombinasi yang tepat untuk mengambil screenshot.
Menggunakan Utilitas Bawaan Windows
Windows memiliki utilitas bawaan yang dapat digunakan untuk mengambil screenshot. Utilitas ini bernama Snipping Tool. Untuk menggunakan Snipping Tool, ikuti langkah-langkah berikut:
- Tekan tombol “Windows” + “R” untuk membuka kotak dialog Run.
- Ketik “snippingtool” dan tekan “Enter”.
- Pilih jenis screenshot yang ingin Anda ambil. Ada empat jenis screenshot yang dapat dipilih: Free-form Snip, Rectangular Snip, Window Snip, dan Full-screen Snip.
- Setelah memilih jenis screenshot, klik dan seret kursor mouse untuk memilih area yang ingin Anda screenshot.
- Screenshot akan secara otomatis disimpan di clipboard Windows. Anda dapat menempelkannya ke program lain, seperti Microsoft Paint atau Adobe Photoshop, untuk mengedit atau menyimpannya.
Selain Snipping Tool, Windows juga memiliki utilitas lain yang dapat digunakan untuk mengambil screenshot. Utilitas ini bernama Xbox Game Bar. Xbox Game Bar biasanya digunakan untuk merekam video game, tetapi juga dapat digunakan untuk mengambil screenshot. Untuk menggunakan Xbox Game Bar, ikuti langkah-langkah berikut:
- Tekan tombol “Windows” + “G” untuk membuka Xbox Game Bar.
- Klik ikon kamera untuk mengambil screenshot. Screenshot akan secara otomatis disimpan di folder Pictures\Screenshots.
Cara Mengedit Screenshot
Setelah mengambil screenshot, Anda mungkin ingin mengeditnya untuk menyorot bagian tertentu, menghapus informasi sensitif, atau menambahkan anotasi. Windows menyertakan alat pengedit gambar dasar yang dapat Anda gunakan untuk mengedit screenshot, tetapi ada juga banyak perangkat lunak pihak ketiga yang lebih canggih yang tersedia.
Menggunakan Alat Pengedit Gambar Bawaan Windows
Untuk mengedit screenshot menggunakan alat pengedit gambar bawaan Windows, ikuti langkah-langkah berikut:
- Buka screenshot yang ingin Anda edit.
- Klik kanan pada gambar dan pilih “Edit”.
- Ini akan membuka gambar di aplikasi Paint.
- Gunakan alat di bilah alat untuk mengedit gambar.
- Setelah selesai mengedit, klik “Simpan” untuk menyimpan perubahan Anda.
Menggunakan Perangkat Lunak Pihak Ketiga
Jika Anda ingin mengedit screenshot dengan lebih detail, Anda dapat menggunakan perangkat lunak pihak ketiga seperti Adobe Photoshop, GIMP, atau Paint.NET. Perangkat lunak ini menawarkan lebih banyak fitur dan alat daripada alat pengedit gambar bawaan Windows, sehingga Anda dapat melakukan pengeditan yang lebih kompleks.
Contoh Sebelum dan Sesudah
Berikut adalah contoh screenshot sebelum dan sesudah diedit menggunakan alat pengedit gambar bawaan Windows:
- Sebelum:

- Sesudah:

Seperti yang Anda lihat, alat pengedit gambar bawaan Windows dapat digunakan untuk melakukan pengeditan dasar seperti memotong, mengubah ukuran, dan menambahkan teks. Namun, jika Anda ingin melakukan pengeditan yang lebih kompleks, Anda perlu menggunakan perangkat lunak pihak ketiga.
Cara Menyimpan dan Berbagi Screenshot
Setelah mengambil screenshot di laptop Asus, Anda dapat menyimpannya ke komputer atau perangkat penyimpanan lainnya. Selain itu, Anda juga dapat berbagi screenshot melalui email, media sosial, atau platform lainnya.
Menyimpan Screenshot
- Menyimpan Screenshot ke Komputer: Tekan tombol “Windows + R” secara bersamaan untuk membuka jendela “Run”. Ketik “mspaint” dan tekan “Enter” untuk membuka Microsoft Paint. Klik “File” > “Open” dan pilih screenshot yang ingin Anda simpan. Klik “File” > “Save As” dan pilih lokasi penyimpanan di komputer Anda.
- Menyimpan Screenshot ke Perangkat Penyimpanan Eksternal: Hubungkan perangkat penyimpanan eksternal (misalnya, flash drive atau hard drive eksternal) ke laptop Asus Anda. Buka File Explorer dan navigasikan ke folder tempat screenshot disimpan. Salin atau potong screenshot dan tempelkan ke folder di perangkat penyimpanan eksternal.
Berbagi Screenshot
- Berbagi Screenshot melalui Email: Buka aplikasi email Anda dan buat pesan baru. Klik ikon “Lampirkan File” dan pilih screenshot yang ingin Anda bagikan. Masukkan alamat email penerima dan subjek pesan, lalu klik “Kirim”.
- Berbagi Screenshot melalui Media Sosial: Buka platform media sosial yang ingin Anda gunakan (misalnya, Facebook, Twitter, atau Instagram). Klik ikon “Bagikan” atau “Buat Postingan” dan pilih screenshot yang ingin Anda bagikan. Tambahkan teks atau komentar jika diinginkan, lalu klik “Posting”.
- Berbagi Screenshot melalui Platform Lainnya: Anda juga dapat berbagi screenshot melalui platform lain seperti layanan berbagi file (misalnya, Dropbox atau Google Drive), aplikasi perpesanan (misalnya, WhatsApp atau Telegram), atau situs web berbagi gambar (misalnya, Imgur atau Pinterest). Ikuti petunjuk berbagi yang disediakan oleh platform tersebut.
Tips dan Trik Screenshot
Screenshot merupakan cara yang bagus untuk menangkap informasi dengan cepat dan mudah. Berikut beberapa tips dan trik untuk mengambil screenshot yang lebih baik dan lebih efektif:
Gunakan kombinasi tombol yang tepat
Setiap sistem operasi memiliki kombinasi tombol yang berbeda untuk mengambil screenshot. Di Windows, Anda dapat menggunakan tombol “Print Screen” atau “PrtScn” untuk mengambil screenshot seluruh layar, atau tombol “Alt + PrtScn” untuk mengambil screenshot jendela yang sedang aktif.
Pilih area yang akan di-screenshot
Jika Anda hanya ingin mengambil screenshot sebagian layar, Anda dapat menggunakan alat pemotong bawaan di sistem operasi Anda. Di Windows, Anda dapat menggunakan tombol “Windows + Shift + S” untuk membuka alat pemotong, lalu pilih area yang ingin Anda screenshot.
Gunakan alat screenshot pihak ketiga
Jika Anda ingin lebih banyak fitur dan opsi untuk mengambil screenshot, Anda dapat menggunakan alat screenshot pihak ketiga. Beberapa alat screenshot populer termasuk Lightshot, Snipping Tool Plus, dan Greenshot.
Simpan dan bagikan screenshot Anda
Setelah Anda mengambil screenshot, Anda dapat menyimpannya sebagai file atau membagikannya secara online. Di Windows, Anda dapat menyimpan screenshot dengan menekan tombol “Ctrl + S” atau dengan memilih opsi “Save As” dari menu File. Anda juga dapat membagikan screenshot secara online dengan mengunggahnya ke situs web berbagi gambar atau dengan mengirimkannya melalui email.
Gunakan screenshot untuk memecahkan masalah
Screenshot dapat digunakan untuk memecahkan masalah dengan komputer Anda. Misalnya, jika Anda mengalami masalah dengan perangkat lunak, Anda dapat mengambil screenshot dari kesalahan yang Anda lihat dan mengirimkannya ke dukungan teknis. Screenshot juga dapat digunakan untuk membuat tutorial atau panduan tentang cara menggunakan perangkat lunak atau menyelesaikan tugas tertentu.
Permasalahan Umum dan Solusi

Pengguna laptop Asus mungkin mengalami beberapa masalah saat mengambil screenshot. Masalah-masalah tersebut dapat berupa tidak dapat mengambil screenshot sama sekali, screenshot yang diambil tidak sesuai dengan yang diharapkan, atau screenshot yang diambil tidak dapat disimpan.
Berikut ini adalah beberapa masalah umum yang mungkin dihadapi pengguna saat mengambil screenshot pada laptop Asus dan solusi langkah demi langkah untuk mengatasinya:
Tombol Screenshot Tidak Berfungsi
Jika tombol screenshot pada laptop Asus tidak berfungsi, Anda dapat mencoba beberapa solusi berikut:
- Pastikan bahwa tombol screenshot tidak terkunci. Tombol screenshot biasanya terletak di bagian atas keyboard, di sebelah tombol F12. Jika tombol screenshot terkunci, tekan tombol Fn + tombol screenshot untuk membukanya.
- Coba gunakan kombinasi tombol lain untuk mengambil screenshot. Pada beberapa laptop Asus, Anda dapat mengambil screenshot dengan menekan tombol Windows + PrtScn.
- Perbarui driver keyboard Anda. Anda dapat mengunduh driver keyboard terbaru dari situs web Asus.
- Jika Anda masih tidak dapat mengambil screenshot, Anda dapat mencoba menggunakan aplikasi pihak ketiga untuk mengambil screenshot. Beberapa aplikasi pihak ketiga yang dapat Anda gunakan antara lain:
- Snagit
- Lightshot
- Greenshot
Screenshot yang Diambil Tidak Sesuai dengan yang Diharapkan
Jika screenshot yang Anda ambil tidak sesuai dengan yang diharapkan, Anda dapat mencoba beberapa solusi berikut:
- Pastikan bahwa Anda telah memilih area yang benar untuk diambil screenshot.
- Coba gunakan kombinasi tombol lain untuk mengambil screenshot. Pada beberapa laptop Asus, Anda dapat mengambil screenshot dengan menekan tombol Windows + PrtScn.
- Perbarui driver grafis Anda. Anda dapat mengunduh driver grafis terbaru dari situs web Asus.
- Jika Anda masih tidak dapat mengambil screenshot yang sesuai dengan yang diharapkan, Anda dapat mencoba menggunakan aplikasi pihak ketiga untuk mengambil screenshot.
Screenshot yang Diambil Tidak Dapat Disimpan
Jika screenshot yang Anda ambil tidak dapat disimpan, Anda dapat mencoba beberapa solusi berikut:
- Pastikan bahwa Anda memiliki cukup ruang penyimpanan di hard drive Anda.
- Coba simpan screenshot di lokasi lain.
- Perbarui driver grafis Anda. Anda dapat mengunduh driver grafis terbaru dari situs web Asus.
- Jika Anda masih tidak dapat menyimpan screenshot, Anda dapat mencoba menggunakan aplikasi pihak ketiga untuk mengambil screenshot.
Aplikasi Pihak Ketiga untuk Screenshot
Selain utilitas bawaan Windows, ada berbagai aplikasi pihak ketiga yang dapat digunakan untuk mengambil dan mengedit screenshot pada laptop Asus. Aplikasi ini menawarkan fitur dan fungsionalitas tambahan yang mungkin tidak tersedia di utilitas bawaan Windows.
Aplikasi Populer untuk Screenshot
Beberapa aplikasi pihak ketiga yang populer untuk screenshot meliputi:
- Lightshot: Aplikasi ini memungkinkan pengguna untuk mengambil screenshot dengan cepat dan mudah. Lightshot juga memiliki fitur pengeditan dasar seperti memotong, menambahkan teks, dan menggambar.
- Snipaste: Snipaste adalah aplikasi screenshot yang menawarkan fitur-fitur canggih seperti pengguliran tangkapan layar, pengenalan teks, dan penyorotan area tertentu.
- ShareX: ShareX adalah aplikasi screenshot yang kaya fitur yang memungkinkan pengguna untuk mengambil screenshot, mengeditnya, dan membagikannya dengan mudah. ShareX juga memiliki fitur perekaman layar.
- PicPick: PicPick adalah aplikasi screenshot yang menawarkan berbagai fitur pengeditan, termasuk penghapusan latar belakang, penyesuaian warna, dan penambahan efek.
Perbandingan dengan Utilitas Bawaan Windows
Aplikasi pihak ketiga untuk screenshot menawarkan beberapa keunggulan dibandingkan dengan utilitas bawaan Windows. Keunggulan ini meliputi:
- Fitur yang lebih kaya: Aplikasi pihak ketiga sering kali menawarkan fitur yang lebih kaya daripada utilitas bawaan Windows, seperti pengguliran tangkapan layar, pengenalan teks, dan penyorotan area tertentu.
- Kustomisasi yang lebih baik: Aplikasi pihak ketiga biasanya memungkinkan pengguna untuk menyesuaikan lebih banyak pengaturan, seperti hotkey, format tangkapan layar, dan lokasi penyimpanan.
- Dukungan untuk format yang lebih banyak: Aplikasi pihak ketiga sering kali mendukung lebih banyak format tangkapan layar daripada utilitas bawaan Windows, seperti PNG, JPG, dan GIF.
Namun, utilitas bawaan Windows juga memiliki beberapa keunggulan dibandingkan dengan aplikasi pihak ketiga, seperti:
- Mudah digunakan: Utilitas bawaan Windows sangat mudah digunakan, bahkan untuk pengguna yang tidak berpengalaman.
- Terintegrasi dengan Windows: Utilitas bawaan Windows terintegrasi dengan sistem operasi, sehingga pengguna dapat dengan mudah mengaksesnya dari mana saja.
- Tidak memerlukan instalasi: Utilitas bawaan Windows tidak memerlukan instalasi, sehingga pengguna dapat langsung menggunakannya tanpa harus repot-repot menginstal aplikasi pihak ketiga.
Pada akhirnya, pilihan aplikasi screenshot terbaik tergantung pada kebutuhan dan preferensi pengguna. Jika pengguna membutuhkan fitur-fitur canggih dan kustomisasi yang lebih baik, maka aplikasi pihak ketiga mungkin merupakan pilihan yang lebih baik. Namun, jika pengguna hanya membutuhkan aplikasi screenshot yang sederhana dan mudah digunakan, maka utilitas bawaan Windows mungkin sudah cukup.
Perkembangan Terbaru dalam Screenshot
Teknologi screenshot terus berkembang, menghadirkan fitur-fitur baru yang semakin memudahkan pengguna dalam menangkap dan menyimpan gambar layar.
Salah satu perkembangan terbaru yang patut dicatat adalah kemampuan mengambil screenshot bergulir. Fitur ini memungkinkan pengguna untuk menangkap seluruh halaman web atau dokumen yang panjang, meskipun tidak terlihat sepenuhnya di layar. Ini sangat berguna untuk menyimpan informasi yang tersembunyi di balik scrollbar, seperti artikel panjang atau percakapan online.
Perkembangan lain yang menarik adalah screenshot 360 derajat. Fitur ini memungkinkan pengguna untuk menangkap seluruh lingkungan virtual, seperti game atau aplikasi 3D. Screenshot 360 derajat dapat diputar dan diperbesar untuk melihat detail yang lebih baik, sehingga sangat berguna untuk membuat dokumentasi atau tutorial.
Contoh Manfaat Screenshot Bergulir dan Screenshot 360 Derajat untuk Pengguna Laptop Asus
- Screenshot Bergulir: Pengguna laptop Asus dapat memanfaatkan fitur screenshot bergulir untuk menangkap seluruh halaman web atau dokumen yang panjang, meskipun tidak terlihat sepenuhnya di layar. Ini sangat berguna untuk menyimpan informasi yang tersembunyi di balik scrollbar, seperti artikel panjang atau percakapan online.
- Screenshot 360 Derajat: Pengguna laptop Asus yang gemar bermain game atau menggunakan aplikasi 3D dapat memanfaatkan fitur screenshot 360 derajat untuk menangkap seluruh lingkungan virtual. Screenshot 360 derajat dapat diputar dan diperbesar untuk melihat detail yang lebih baik, sehingga sangat berguna untuk membuat dokumentasi atau tutorial.
Masa Depan Screenshot
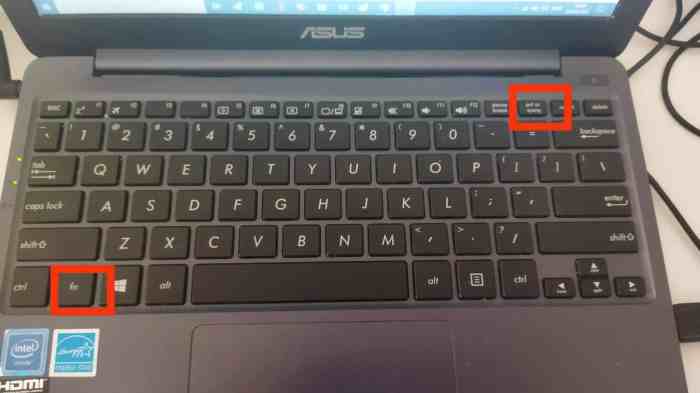
Di era digital ini, screenshot telah menjadi bagian penting dalam kehidupan kita sehari-hari. Dari menangkap momen penting dalam game, menyimpan informasi penting dari situs web, hingga berbagi ide dengan rekan kerja, screenshot menawarkan cara mudah dan cepat untuk mendokumentasikan dan mengomunikasikan informasi visual.
Namun, seiring dengan perkembangan teknologi, kita dapat mengharapkan screenshot untuk terus berkembang dan berevolusi untuk memenuhi kebutuhan pengguna yang terus berubah. Berikut adalah beberapa pemikiran tentang masa depan screenshot:
Screenshot Interaktif
Salah satu kemungkinan perkembangan screenshot di masa depan adalah munculnya screenshot interaktif. Screenshot ini memungkinkan pengguna untuk berinteraksi dengan konten yang ada di dalamnya, seperti mengklik tautan, memutar video, atau memperbesar gambar. Hal ini dapat sangat berguna untuk menangkap konten dinamis yang tidak dapat disimpan dalam format statis.
Screenshot 3D
Dengan semakin populernya teknologi augmented reality (AR) dan virtual reality (VR), kita dapat mengharapkan screenshot untuk mendukung konten 3D di masa depan. Ini akan memungkinkan pengguna untuk menangkap momen-momen dalam lingkungan AR dan VR dan membagikannya dengan orang lain.
Screenshot Otomatis
Di masa depan, screenshot juga dapat menjadi lebih otomatis. Misalnya, perangkat lunak dapat secara otomatis mengambil screenshot dari situs web atau aplikasi tertentu pada interval tertentu, atau saat terjadi perubahan tertentu. Hal ini dapat berguna untuk memantau aktivitas atau melacak perubahan pada situs web atau aplikasi.
Screenshot Berbasis AI
Kecerdasan buatan (AI) juga dapat memainkan peran penting dalam perkembangan screenshot di masa depan. Misalnya, AI dapat digunakan untuk menganalisis screenshot dan mengidentifikasi konten penting, atau untuk secara otomatis mengedit dan menyempurnakan screenshot.
Kesimpulan Akhir
Demikianlah pembahasan lengkap tentang cara screenshot di laptop Asus. Dengan mengikuti langkah-langkah yang telah kami berikan, Anda dapat dengan mudah menangkap dan menyimpan informasi yang terdapat di layar. Jangan lupa untuk bereksperimen dengan berbagai fitur dan aplikasi screenshot yang tersedia untuk menemukan metode yang paling sesuai dengan kebutuhan Anda.
Selamat mencoba!





