Di era digital saat ini, kemampuan mengambil screenshot menjadi salah satu keterampilan penting yang harus dimiliki setiap pengguna laptop. Entah itu untuk menyimpan informasi penting, berbagi momen berharga, atau melaporkan masalah, screenshot dapat menjadi solusi yang cepat dan efektif.
Dalam panduan ini, kita akan menyelami dunia screenshot secara mendalam. Mulai dari berbagai metode pengambilan screenshot di berbagai sistem operasi hingga tips mengedit dan berbagi screenshot dengan aman, semuanya akan dibahas secara tuntas.
Cara Mengambil Screenshot di Laptop
Mengambil screenshot di laptop merupakan cara mudah untuk menangkap dan menyimpan informasi atau gambar di layar. Ada beberapa metode untuk mengambil screenshot di laptop, masing-masing dengan kelebihan dan kekurangannya sendiri. Pada artikel ini, kita akan membahas berbagai metode untuk mengambil screenshot di laptop dan memberikan contoh situasi di mana masing-masing metode paling cocok digunakan.
Menggunakan Tombol Print Screen
Tombol Print Screen adalah cara termudah dan tercepat untuk mengambil screenshot di laptop. Tombol ini biasanya terletak di sudut kanan atas keyboard, di sebelah tombol F12. Untuk mengambil screenshot menggunakan tombol Print Screen, cukup tekan tombol tersebut sekali. Screenshot akan disimpan di clipboard, yang merupakan area penyimpanan sementara di komputer.
Anda kemudian dapat menempelkan screenshot ke program lain, seperti Microsoft Word atau Paint, untuk mengedit atau menyimpannya.
Metode ini paling cocok digunakan ketika Anda ingin mengambil screenshot dari seluruh layar. Namun, jika Anda hanya ingin mengambil screenshot dari sebagian layar, Anda perlu menggunakan metode lain.
Menggunakan Alat Snipping Tool
Alat Snipping Tool adalah program bawaan Windows yang memungkinkan Anda mengambil screenshot dari sebagian layar. Untuk menggunakan Alat Snipping Tool, buka menu Start dan ketik “Snipping Tool”. Setelah program terbuka, Anda dapat memilih bentuk screenshot yang ingin Anda ambil, seperti persegi panjang, jendela, atau bentuk bebas.
Setelah Anda memilih bentuk screenshot, cukup klik dan seret kursor mouse untuk memilih area yang ingin Anda tangkap. Screenshot akan disimpan di clipboard, dan Anda dapat menempelkannya ke program lain untuk mengedit atau menyimpannya.
Metode ini paling cocok digunakan ketika Anda ingin mengambil screenshot dari sebagian layar. Namun, jika Anda ingin mengambil screenshot dari seluruh layar, Anda perlu menggunakan metode lain.
Menggunakan Aplikasi Pihak Ketiga
Ada banyak aplikasi pihak ketiga yang tersedia yang memungkinkan Anda mengambil screenshot di laptop. Beberapa aplikasi populer termasuk Lightshot, PicPick, dan Greenshot. Aplikasi ini biasanya menawarkan lebih banyak fitur daripada Alat Snipping Tool, seperti kemampuan untuk mengedit screenshot, menambahkan anotasi, dan membagikan screenshot secara online.
Namun, aplikasi pihak ketiga biasanya tidak disertakan dengan Windows, jadi Anda perlu mengunduh dan menginstalnya terlebih dahulu.
Metode ini paling cocok digunakan ketika Anda ingin mengambil screenshot dengan fitur tambahan, seperti kemampuan untuk mengedit screenshot, menambahkan anotasi, dan membagikan screenshot secara online.
| Metode | Langkah-langkah |
|---|---|
| Tombol Print Screen |
|
| Alat Snipping Tool |
|
| Aplikasi Pihak Ketiga |
|
Memahami Format Screenshot
Screenshot, atau tangkapan layar, adalah salinan digital dari apa yang ditampilkan pada layar komputer. Screenshot dapat diambil untuk berbagai tujuan, seperti menyimpan informasi penting, berbagi ide, atau melaporkan masalah. Terdapat berbagai format file yang tersedia untuk screenshot, masing-masing dengan kelebihan dan kekurangannya sendiri.
Format File Screenshot Umum
- PNG (Portable Network Graphics): PNG adalah format file lossless, yang berarti bahwa kualitas gambar tidak akan menurun saat dikompresi. PNG mendukung transparansi, menjadikannya pilihan yang baik untuk screenshot yang berisi teks atau elemen grafis dengan latar belakang transparan. Namun, file PNG cenderung berukuran lebih besar daripada format file lainnya.
- JPEG (Joint Photographic Experts Group): JPEG adalah format file lossy, yang berarti bahwa beberapa informasi gambar akan hilang saat dikompresi. JPEG mendukung jutaan warna, menjadikannya pilihan yang baik untuk screenshot yang berisi foto atau gambar kompleks. File JPEG cenderung lebih kecil daripada file PNG, tetapi kualitas gambarnya mungkin sedikit menurun.
- BMP (Bitmap): BMP adalah format file lossless yang menyimpan setiap piksel dalam gambar sebagai nilai numerik. BMP menghasilkan file berukuran besar dan tidak mendukung transparansi. Namun, BMP adalah format file yang paling kompatibel dengan berbagai perangkat lunak.
Rekomendasi Format File Screenshot
Format file terbaik untuk screenshot bergantung pada tujuan penggunaannya. Untuk screenshot yang berisi teks atau elemen grafis dengan latar belakang transparan, PNG adalah pilihan terbaik. Untuk screenshot yang berisi foto atau gambar kompleks, JPEG adalah pilihan yang baik. Untuk screenshot yang akan digunakan dalam perangkat lunak tertentu, BMP adalah pilihan terbaik.
Menyunting Screenshot
Setelah mengambil screenshot, Anda mungkin ingin mengeditnya untuk memotong, mengubah ukuran, atau menambahkan anotasi. Ada beberapa alat yang dapat Anda gunakan untuk mengedit screenshot, termasuk Microsoft Paint, GIMP, dan Photoshop.
Alat untuk Mengedit Screenshot
- Microsoft Paint: Alat pengeditan gambar dasar yang disertakan dengan Windows.
- GIMP: Alat pengeditan gambar gratis dan open-source yang lebih canggih daripada Microsoft Paint.
- Photoshop: Alat pengeditan gambar profesional yang paling populer dan kuat.
Memotong Screenshot
Untuk memotong screenshot, cukup pilih area yang ingin Anda simpan dan tekan tombol “Crop”. Anda dapat menggunakan mouse atau trackpad untuk memilih area yang ingin Anda potong.
Mengubah Ukuran Screenshot
Untuk mengubah ukuran screenshot, cukup klik pada menu “Image” dan pilih “Resize”. Anda dapat memasukkan dimensi baru untuk screenshot atau memilih salah satu ukuran yang telah ditentukan sebelumnya.
Menambahkan Anotasi ke Screenshot
Untuk menambahkan anotasi ke screenshot, Anda dapat menggunakan alat “Text”, “Arrow”, atau “Shape”. Anda juga dapat menambahkan komentar atau catatan dengan menggunakan alat “Comment”.
Pintasan Keyboard yang Berguna
- Ctrl+C: Menyalin screenshot ke clipboard.
- Ctrl+V: Menempel screenshot dari clipboard.
- Ctrl+S: Menyimpan screenshot.
- Ctrl+Z: Membatalkan perubahan.
- Ctrl+Y: Mengulang perubahan.
Berbagi Screenshot
Setelah Anda mengambil screenshot, Anda mungkin ingin membagikannya dengan orang lain. Ada beberapa cara untuk melakukannya, masing-masing dengan kelebihan dan kekurangannya sendiri.
Melalui Email
Salah satu cara termudah untuk berbagi screenshot adalah melalui email. Cukup lampirkan screenshot ke email Anda dan kirimkan ke penerima yang dituju. Metode ini mudah dan nyaman, tetapi ada beberapa batasan. Pertama, ukuran file screenshot terbatas pada ukuran lampiran maksimum yang diizinkan oleh penyedia email Anda.
Kedua, beberapa penyedia email mungkin memblokir gambar yang dianggap berbahaya atau tidak pantas.
Melalui Media Sosial
Cara lain untuk berbagi screenshot adalah melalui media sosial. Anda dapat memposting screenshot ke platform media sosial pilihan Anda, seperti Facebook, Twitter, atau Instagram. Metode ini memungkinkan Anda untuk berbagi screenshot dengan banyak orang sekaligus, tetapi juga dapat membuat screenshot Anda terlihat oleh orang yang tidak Anda kenal.
Melalui Layanan Penyimpanan Cloud
Jika Anda ingin berbagi screenshot dengan seseorang yang tidak memiliki akun media sosial, Anda dapat menggunakan layanan penyimpanan cloud. Cukup unggah screenshot ke layanan penyimpanan cloud Anda dan bagikan tautannya dengan penerima yang dituju. Metode ini memungkinkan Anda untuk berbagi screenshot dengan siapa pun, tetapi Anda harus memastikan bahwa layanan penyimpanan cloud yang Anda gunakan aman dan dapat diandalkan.
Tips untuk Melindungi Privasi Saat Berbagi Screenshot
Saat Anda berbagi screenshot, penting untuk melindungi privasi Anda. Berikut adalah beberapa tips untuk melakukannya:
- Buang informasi pribadi apa pun dari screenshot sebelum Anda membagikannya.
- Gunakan alat pengeditan gambar untuk memburamkan atau menghapus informasi sensitif dari screenshot.
- Berhati-hatilah saat berbagi screenshot di media sosial. Pastikan Anda hanya membagikan screenshot dengan orang yang Anda kenal dan percayai.
Mengatasi Masalah Screenshot

Saat mengambil screenshot, terkadang Anda mungkin mengalami masalah. Masalah umum yang terjadi antara lain:
- Screenshot tidak diambil dengan benar.
- Screenshot tidak disimpan dengan benar.
- Screenshot tidak dapat dibuka.
Berikut adalah beberapa solusi untuk mengatasi masalah tersebut:
Mengatasi Masalah Screenshot
- Jika screenshot tidak diambil dengan benar, pastikan Anda menekan tombol yang benar. Untuk mengambil screenshot pada Windows, tekan tombol Print Screen. Untuk mengambil screenshot pada Mac, tekan tombol Command + Shift + 3.
- Jika screenshot tidak disimpan dengan benar, pastikan Anda menyimpannya di lokasi yang benar. Di Windows, screenshot biasanya disimpan di folder Pictures. Di Mac, screenshot biasanya disimpan di folder Desktop.
- Jika screenshot tidak dapat dibuka, pastikan Anda menggunakan program yang tepat untuk membukanya. Sebagian besar screenshot dapat dibuka dengan program pengolah gambar seperti Microsoft Paint atau Adobe Photoshop.
Untuk mencegah masalah screenshot terjadi di masa mendatang, Anda dapat melakukan beberapa hal berikut:
- Gunakan pintasan keyboard yang tepat untuk mengambil screenshot.
- Simpan screenshot di lokasi yang mudah diingat.
- Gunakan program yang tepat untuk membuka screenshot.
Screenshot di Laptop Mac
Ambil tangkapan layar di laptop Mac dengan mudah menggunakan kombinasi tombol, alat Screenshot bawaan, atau aplikasi pihak ketiga. Ketahui cara mengambil screenshot seluruh layar, sebagian layar, atau jendela tertentu, serta sesuaikan pengaturan screenshot sesuai keinginan Anda.
Cara Mengambil Screenshot di Mac
- Gunakan Tombol Kombinasi:
Tekan tombol Command (⌘) + Shift + 3 untuk mengambil screenshot seluruh layar. Tekan Command (⌘) + Shift + 4 untuk mengambil screenshot sebagian layar. Tekan Command (⌘) + Shift + 4 + Space untuk mengambil screenshot jendela tertentu.
- Gunakan Alat Screenshot:
Buka aplikasi Screenshot yang terdapat di folder Applications > Utilities. Pilih mode tangkapan layar yang diinginkan (Seluruh Layar, Sebagian Layar, Jendela) dan klik tombol “Ambil”.
- Gunakan Aplikasi Pihak Ketiga:
Unduh dan instal aplikasi screenshot pihak ketiga seperti Snagit, Lightshot, atau Skitch. Aplikasi ini menawarkan fitur tambahan seperti anotasi, pengeditan, dan berbagi screenshot dengan mudah.
Pintasan Keyboard Screenshot di Mac
- Command (⌘) + Shift + 3: Screenshot seluruh layar.
- Command (⌘) + Shift + 4: Screenshot sebagian layar.
- Command (⌘) + Shift + 4 + Space: Screenshot jendela tertentu.
- Command (⌘) + Shift + 5: Membuka Alat Screenshot dengan lebih banyak opsi.
Pengaturan Screenshot di Mac
- Lokasi Screenshot: Anda dapat mengatur lokasi penyimpanan screenshot di System Preferences > Screenshot.
- Format Screenshot: Pilih format gambar yang diinginkan untuk screenshot di System Preferences > Screenshot.
- Otomatis Buka Screenshot: Aktifkan opsi ini di System Preferences > Screenshot untuk membuka screenshot secara otomatis setelah diambil.
- Gunakan Flash Layar: Aktifkan opsi ini di System Preferences > Screenshot untuk menampilkan flash layar saat mengambil screenshot.
- Tampilkan Kursor Mouse: Aktifkan opsi ini di System Preferences > Screenshot untuk menyertakan kursor mouse dalam screenshot.
Screenshot di Laptop Linux
Di Linux, ada beberapa cara untuk mengambil screenshot di laptop Anda. Anda dapat menggunakan tombol Print Screen, alat Screenshot bawaan, atau aplikasi pihak ketiga.
Langkah-langkah Mengambil Screenshot di Laptop Linux
Berikut adalah langkah-langkah untuk mengambil screenshot di laptop Linux menggunakan tombol Print Screen:
- Tekan tombol Print Screen pada keyboard Anda.
- Buka aplikasi pengolah gambar, seperti GIMP atau Inkscape.
- Buat dokumen baru.
- Tekan Ctrl+V untuk menempelkan screenshot ke dalam dokumen.
- Simpan dokumen.
Anda juga dapat menggunakan alat Screenshot bawaan untuk mengambil screenshot di Linux. Alat ini dapat diakses dari menu Aplikasi atau dengan menekan tombol Print Screen.
Saat Anda menggunakan alat Screenshot, Anda akan melihat jendela dengan beberapa opsi. Anda dapat memilih untuk mengambil screenshot dari seluruh layar, jendela aktif, atau area tertentu. Anda juga dapat memilih untuk menyimpan screenshot sebagai file atau menyalinnya ke clipboard.
Jika Anda ingin menggunakan aplikasi pihak ketiga untuk mengambil screenshot di Linux, ada beberapa opsi yang tersedia. Beberapa aplikasi screenshot populer meliputi:
- Shutter
- GNOME Screenshot
- KDE Screenshot
- Xfce4 Screenshot
Aplikasi ini menawarkan berbagai fitur tambahan, seperti kemampuan untuk mengambil screenshot dengan timer, menambahkan anotasi, dan mengunggah screenshot ke layanan berbagi file.
Pintasan Keyboard untuk Screenshot di Linux
Ada beberapa pintasan keyboard yang berguna untuk mengambil screenshot di Linux. Berikut adalah beberapa di antaranya:
- Print Screen: Mengambil screenshot dari seluruh layar.
- Alt+Print Screen: Mengambil screenshot dari jendela aktif.
- Ctrl+Alt+Print Screen: Mengambil screenshot dari area tertentu.
Anda juga dapat menggunakan pintasan keyboard untuk membuka alat Screenshot bawaan. Pintasan keyboard ini bervariasi tergantung pada lingkungan desktop yang Anda gunakan. Misalnya, di GNOME, Anda dapat menekan tombol Super+Print Screen untuk membuka alat Screenshot.
Pengaturan Screenshot di Linux
Ada beberapa pengaturan yang tersedia untuk screenshot di Linux. Pengaturan ini dapat diakses dari menu Pengaturan atau dengan menggunakan perintah gsettings .
Beberapa pengaturan screenshot yang umum meliputi:
- Format screenshot: Anda dapat memilih format file untuk screenshot, seperti PNG, JPEG, atau BMP.
- Lokasi screenshot: Anda dapat memilih lokasi untuk menyimpan screenshot, seperti Desktop atau folder tertentu.
- Nama screenshot: Anda dapat memilih nama default untuk screenshot.
- Pintasan keyboard: Anda dapat mengubah pintasan keyboard untuk mengambil screenshot.
Dengan menyesuaikan pengaturan ini, Anda dapat membuat screenshot di Linux sesuai dengan kebutuhan Anda.
Screenshot di Laptop Chromebook
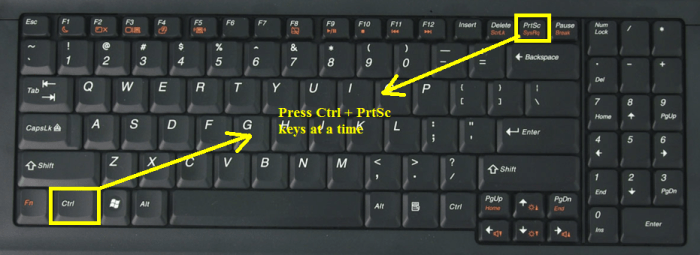
Mengambil screenshot di laptop Chromebook dapat dilakukan dengan mudah menggunakan beberapa metode. Baik itu menggunakan kombinasi tombol, alat Screenshot bawaan, atau aplikasi pihak ketiga. Berikut ini adalah langkah-langkah dan berbagai cara untuk mengambil screenshot di Chromebook:
Menggunakan Tombol Power + Volume Turun
Metode ini merupakan cara termudah untuk mengambil screenshot di Chromebook. Tekan dan tahan tombol Power dan Volume Turun secara bersamaan. Layar akan berkedip dan suara rana kamera akan terdengar, menandakan bahwa screenshot telah diambil. Screenshot akan disimpan secara otomatis di folder “Screenshot” di aplikasi File.
Menggunakan Alat Screenshot
Alat Screenshot bawaan Chromebook memungkinkan Anda mengambil screenshot dengan lebih banyak opsi. Untuk menggunakannya, tekan tombol Shift + Ctrl + Show Windows (tombol yang menunjukkan semua jendela yang terbuka). Setelah itu, klik ikon Screenshot di sudut kanan bawah layar. Anda dapat memilih untuk mengambil screenshot seluruh layar, jendela tertentu, atau bagian layar yang dipilih.
Screenshot akan disimpan secara otomatis di folder “Screenshot” di aplikasi File.
Menggunakan Aplikasi Pihak Ketiga
Jika Anda menginginkan lebih banyak fitur dan fleksibilitas dalam mengambil screenshot, Anda dapat menggunakan aplikasi pihak ketiga. Beberapa aplikasi populer untuk mengambil screenshot di Chromebook antara lain Nimbus Screenshot, Awesome Screenshot, dan Lightshot. Aplikasi ini memungkinkan Anda untuk mengambil screenshot dengan berbagai cara, seperti memilih area tertentu, menambahkan anotasi, dan menyimpan screenshot dalam berbagai format.
Pintasan Keyboard untuk Screenshot di Chromebook
- Power + Volume Turun: Mengambil screenshot seluruh layar.
- Shift + Ctrl + Show Windows + Screenshot: Membuka alat Screenshot.
- Ctrl + Shift + F5: Mengambil screenshot jendela yang sedang aktif.
- Ctrl + Shift + T: Mengambil screenshot bagian layar yang dipilih.
Pengaturan Screenshot di Chromebook
Anda dapat menyesuaikan berbagai pengaturan terkait screenshot di Chromebook. Untuk melakukannya, buka aplikasi Pengaturan, lalu pilih “Perangkat” > “Layar” > “Screenshot”. Di sini, Anda dapat mengubah lokasi penyimpanan screenshot, format gambar screenshot, dan mengaktifkan atau menonaktifkan suara rana kamera saat mengambil screenshot.
Screenshot di Laptop Surface

Screenshot atau tangkapan layar adalah fitur penting untuk menyimpan informasi, berbagi ide, dan berkomunikasi secara visual. Laptop Surface menawarkan beberapa cara mudah untuk mengambil screenshot, baik menggunakan kombinasi tombol fisik, alat Screenshot bawaan, maupun aplikasi pihak ketiga.
Menggunakan Tombol Fisik
Tekan tombol Power + Volume Turun secara bersamaan. Layar akan berkedip sebentar dan suara rana kamera akan terdengar, menandakan screenshot telah diambil. Screenshot akan disimpan secara otomatis di folder Gambar di File Explorer.
Menggunakan Alat Screenshot
Buka menu Start dan ketik “Screenshot”. Pilih aplikasi Screenshot yang muncul pada hasil pencarian. Klik tombol “New” untuk memulai screenshot. Anda dapat memilih area yang ingin di-screenshot dengan menyeret kursor atau memilih mode screenshot lainnya seperti “Window” atau “Full Screen”.
Setelah memilih area, klik tombol “Save” untuk menyimpan screenshot.
Menggunakan Aplikasi Pihak Ketiga
Ada banyak aplikasi pihak ketiga yang menawarkan fitur screenshot yang lebih lengkap. Beberapa aplikasi populer termasuk Snipping Tool, Greenshot, dan ShareX. Aplikasi ini biasanya menyediakan lebih banyak opsi untuk mengedit dan menyimpan screenshot, serta fitur tambahan seperti anotasi dan perekaman layar.
Pintasan Keyboard
- Tombol Power + Volume Turun: Mengambil screenshot seluruh layar.
- Tombol Power + Volume Turun + Shift: Mengambil screenshot area tertentu.
- Tombol Windows + PrtScn: Mengambil screenshot seluruh layar dan menyalinnya ke clipboard.
- Tombol Alt + PrtScn: Mengambil screenshot jendela yang sedang aktif dan menyalinnya ke clipboard.
Pengaturan Screenshot
Anda dapat mengatur preferensi screenshot di aplikasi Pengaturan. Buka aplikasi Pengaturan, lalu pilih “Ease of Access” > “Keyboard”. Di bawah bagian “Print Screen Shortcut”, Anda dapat memilih tindakan yang ingin dilakukan ketika menekan tombol PrtScn. Anda juga dapat mengubah lokasi penyimpanan screenshot default.
Ringkasan Akhir
Dengan memahami cara mengambil, mengedit, dan berbagi screenshot dengan baik, Anda dapat memanfaatkan fitur ini secara maksimal untuk meningkatkan produktivitas dan komunikasi digital Anda. Selamat mencoba dan semoga panduan ini bermanfaat!





