TajukRakyat.com – Di era digital saat ini, kemampuan mengubah file PDF ke Word menjadi keterampilan penting bagi banyak orang. Baik untuk keperluan pekerjaan, pendidikan, atau pribadi, mengubah file PDF ke Word memungkinkan kita untuk mengedit, memformat, dan berbagi dokumen dengan lebih mudah.
Dalam panduan ini, kita akan membahas secara rinci langkah-langkah mengubah file PDF ke Word di laptop. Dengan mengikuti langkah-langkah yang diberikan, Anda akan dapat mengubah file PDF menjadi dokumen Word yang dapat diedit dan disesuaikan sesuai kebutuhan Anda.
Pendahuluan
Dalam dunia kerja atau pendidikan, seringkali kita dihadapkan dengan dokumen dalam format PDF. Namun, terkadang kita perlu mengedit atau mengubah isi dokumen tersebut. Untuk itu, kita perlu mengubah file PDF ke Word di laptop.
Ada beberapa keuntungan dan manfaat yang bisa kita dapatkan dari mengubah file PDF ke Word. Pertama, file Word lebih mudah untuk diedit. Kita bisa dengan mudah menambahkan, menghapus, atau mengubah teks dan gambar dalam dokumen. Kedua, file Word lebih kompatibel dengan berbagai perangkat lunak pengolah kata.
Kita bisa membuka dan mengedit file Word menggunakan berbagai aplikasi, seperti Microsoft Word, Google Docs, atau OpenOffice Writer.
Persiapan
Sebelum memulai proses konversi PDF ke Word di laptop, pastikan Anda memiliki alat dan perangkat lunak yang diperlukan.
Daftar Alat dan Perangkat Lunak
- Laptop atau komputer dengan sistem operasi Windows, macOS, atau Linux.
- File PDF yang ingin diubah ke format Word.
- Perangkat lunak pengolah kata seperti Microsoft Word, Google Docs, atau LibreOffice.
- Jika Anda tidak memiliki perangkat lunak pengolah kata yang terpasang di laptop, Anda dapat mengunduhnya secara gratis dari situs web resmi masing-masing.
Mengunduh dan Menginstal Perangkat Lunak
Jika Anda belum memiliki perangkat lunak pengolah kata yang terpasang di laptop, ikuti langkah-langkah berikut untuk mengunduh dan menginstalnya:
- Kunjungi situs web resmi perangkat lunak pengolah kata yang ingin Anda gunakan.
- Temukan tautan unduhan untuk versi yang kompatibel dengan sistem operasi laptop Anda.
- Klik tautan unduhan dan simpan file instalasi di laptop Anda.
- Setelah file instalasi terunduh, klik dua kali untuk memulai proses instalasi.
- Ikuti petunjuk di layar untuk menyelesaikan proses instalasi.
Langkah-langkah Mengubah File PDF ke Word
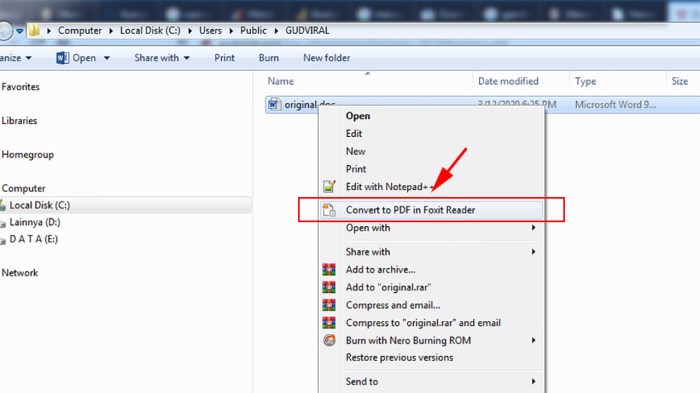
Mengubah file PDF ke Word di laptop dapat dilakukan dengan mudah. Berikut langkah-langkahnya:
Pertama, pastikan Anda memiliki perangkat lunak pengolah kata seperti Microsoft Word atau Google Docs yang terinstal di laptop Anda.
Buka File PDF
Buka file PDF yang ingin Anda ubah ke Word menggunakan perangkat lunak pengolah kata pilihan Anda.
Pilih Ekspor
Setelah file PDF terbuka, klik tab “File” pada bilah menu, lalu pilih “Ekspor” atau “Simpan Sebagai”.
Pilih Format Word
Pada kotak dialog “Ekspor” atau “Simpan Sebagai”, pilih format file “Word” atau “Word Document”.
Tentukan Nama File dan Lokasi
Tentukan nama file dan lokasi penyimpanan file Word yang akan dibuat. Pastikan untuk memilih lokasi yang mudah diingat.
Klik “Simpan” atau “Ekspor”
Setelah menentukan nama file dan lokasi penyimpanan, klik tombol “Simpan” atau “Ekspor”.
Tunggu beberapa saat hingga proses konversi file PDF ke Word selesai. Waktu yang dibutuhkan tergantung pada ukuran file PDF dan kecepatan komputer Anda.
Periksa File Word yang Telah Dikonversi
Setelah proses konversi selesai, periksa file Word yang telah dikonversi untuk memastikan bahwa semua konten dan tata letak file PDF telah terkonversi dengan benar.
Mengatasi Masalah Umum
Saat mengubah file PDF ke Word, Anda mungkin menghadapi beberapa masalah umum. Berikut adalah beberapa masalah umum dan solusi untuk mengatasinya:
Teks atau Format Tidak Benar
Jika teks atau format dalam file Word tidak benar, Anda dapat mencoba beberapa hal berikut:
- Pastikan Anda menggunakan versi terbaru Adobe Acrobat Reader atau Microsoft Word.
- Coba konversi file PDF ke format lain, seperti TXT atau RTF, lalu buka di Microsoft Word.
- Jika Anda menggunakan perangkat lunak pihak ketiga untuk mengonversi file PDF ke Word, pastikan Anda menggunakan perangkat lunak yang kompatibel dengan versi Adobe Acrobat Reader dan Microsoft Word yang Anda gunakan.
File PDF Terlalu Besar
Jika file PDF terlalu besar, Anda mungkin mengalami masalah saat mengonversinya ke Word. Anda dapat mencoba beberapa hal berikut:
- Kompres file PDF sebelum mengonversinya ke Word.
- Gunakan perangkat lunak pihak ketiga yang dirancang untuk mengonversi file PDF besar ke Word.
- Jika Anda menggunakan perangkat lunak pihak ketiga, pastikan perangkat lunak tersebut kompatibel dengan versi Adobe Acrobat Reader dan Microsoft Word yang Anda gunakan.
File PDF Dilindungi Kata Sandi
Jika file PDF dilindungi kata sandi, Anda harus memasukkan kata sandi sebelum dapat mengonversinya ke Word. Jika Anda tidak mengetahui kata sandi, Anda tidak akan dapat mengonversi file PDF tersebut.
Tips dan Trik
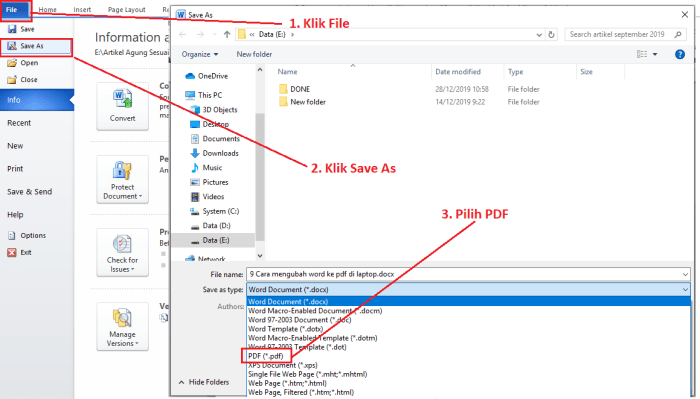
Untuk mempermudah proses konversi PDF ke Word di laptop, ada beberapa tips dan trik yang bisa Anda coba. Beberapa di antaranya meliputi:
Gunakan alat konversi PDF ke Word yang tepat. Ada berbagai alat konversi PDF ke Word yang tersedia secara online dan offline. Pastikan untuk memilih alat yang tepat yang sesuai dengan kebutuhan Anda.
Pilih format yang sesuai
Pilih format file Word yang sesuai. Ketika mengonversi PDF ke Word, Anda dapat memilih berbagai format file Word, seperti .docx, .doc, atau .rtf. Pastikan untuk memilih format yang sesuai dengan kebutuhan Anda.
Perhatikan kualitas hasil konversi
Perhatikan kualitas hasil konversi. Setelah proses konversi selesai, periksa kualitas hasil konversi untuk memastikan bahwa teks dan gambar yang ada di file PDF terkonversi dengan benar ke file Word.
Edit dan format file Word
Edit dan format file Word. Setelah hasil konversi memuaskan, Anda dapat mengedit dan memformat file Word sesuai dengan kebutuhan Anda. Anda dapat menambahkan teks, gambar, atau tabel, serta mengubah font dan gaya tulisan.
Simpan file Word
Simpan file Word. Setelah selesai mengedit dan memformat file Word, simpan file tersebut dalam format yang sesuai dengan kebutuhan Anda.
Perbandingan Metode
Ada berbagai metode yang dapat digunakan untuk mengubah file PDF ke Word. Masing-masing metode memiliki kelebihan dan kekurangannya sendiri. Berikut ini adalah tabel yang membandingkan berbagai metode tersebut:
| Metode | Kelebihan | Kekurangan |
|---|---|---|
| Microsoft Word |
|
|
| Adobe Acrobat |
|
|
| Konverter PDF Online |
|
|
Secara keseluruhan, metode terbaik untuk mengubah file PDF ke Word tergantung pada kebutuhan Anda. Jika Anda membutuhkan hasil konversi yang akurat dan dapat mengonversi semua elemen PDF, maka Adobe Acrobat adalah pilihan terbaik. Jika Anda mencari metode yang mudah digunakan dan dapat mengonversi banyak file PDF sekaligus, maka konverter PDF online adalah pilihan terbaik.
Jika Anda menginginkan hasil konversi yang sempurna dan dapat mempertahankan format asli PDF, maka Microsoft Word adalah pilihan terbaik.
Keamanan dan Privasi
Menjaga keamanan dan privasi saat mengubah file PDF ke Word di laptop sangatlah penting. Berikut beberapa tips untuk melindungi data pribadi dan informasi sensitif Anda:
Gunakan Layanan Terpercaya
Pilih layanan konversi PDF ke Word yang terpercaya dan memiliki reputasi baik. Pastikan layanan tersebut memiliki kebijakan keamanan yang kuat dan tidak akan menyalahgunakan data Anda.
Periksa Izin Aplikasi
Saat menginstal perangkat lunak konversi PDF ke Word, periksa izin yang diminta aplikasi tersebut. Pastikan aplikasi tersebut hanya meminta izin yang diperlukan untuk menjalankan fungsinya.
Jangan Bagikan Informasi Sensitif
Jangan bagikan informasi sensitif, seperti nomor kartu kredit atau informasi pribadi lainnya, saat menggunakan layanan konversi PDF ke Word.
Aktifkan Perangkat Lunak Keamanan
Pastikan perangkat lunak keamanan, seperti antivirus dan firewall, selalu aktif dan terkini. Ini akan membantu melindungi komputer Anda dari malware dan serangan siber.
Waspada terhadap Phishing
Berhati-hatilah terhadap email phishing yang menyamar sebagai layanan konversi PDF ke Word. Jangan klik tautan atau membuka lampiran dari email yang mencurigakan.
Gunakan Kata Sandi yang Kuat
Jika Anda menggunakan layanan konversi PDF ke Word berbasis web, pastikan untuk menggunakan kata sandi yang kuat dan unik untuk melindungi akun Anda.
Perbarui Perangkat Lunak Secara Berkala
Selalu perbarui perangkat lunak konversi PDF ke Word dan sistem operasi Anda ke versi terbaru. Ini akan membantu memperbaiki kerentanan keamanan yang dapat dieksploitasi oleh penyerang.
Penggunaan dalam Berbagai Bidang
Mengubah file PDF ke Word sangat penting dalam berbagai bidang atau industri. Hal ini memungkinkan pengguna untuk mengedit, memformat, dan memodifikasi dokumen PDF dengan mudah menggunakan aplikasi pengolah kata seperti Microsoft Word.
Berikut adalah beberapa contoh konkret tentang bagaimana mengubah file PDF ke Word dapat membantu dalam bidang-bidang tertentu:
Bidang Pendidikan
- Mahasiswa dan pelajar dapat mengubah file PDF dari materi kuliah, buku teks, dan jurnal penelitian ke format Word untuk membuat catatan, menambahkan komentar, dan melakukan penelitian.
- Guru dan dosen dapat mengubah file PDF dari tugas siswa, makalah, dan laporan penelitian ke format Word untuk memudahkan proses penilaian dan pemberian umpan balik.
Bidang Bisnis
- Karyawan dapat mengubah file PDF dari laporan keuangan, proposal bisnis, dan kontrak ke format Word untuk memudahkan pengeditan, pemformatan, dan kolaborasi dengan rekan kerja.
- Manajer dan pemimpin tim dapat mengubah file PDF dari presentasi, laporan kemajuan proyek, dan rencana bisnis ke format Word untuk memudahkan penyuntingan, penambahan data, dan penyempurnaan.
Bidang Hukum
- Pengacara dan hakim dapat mengubah file PDF dari dokumen hukum, kontrak, dan peraturan ke format Word untuk memudahkan pengeditan, penambahan ketentuan, dan penyusunan ulang paragraf.
- Paralegal dan asisten hukum dapat mengubah file PDF dari dokumen pengadilan, kesaksian saksi, dan bukti ke format Word untuk memudahkan pengorganisasian, penyortiran, dan pencarian informasi.
Bidang Kesehatan
- Dokter dan perawat dapat mengubah file PDF dari rekam medis pasien, hasil laboratorium, dan resep obat ke format Word untuk memudahkan pengeditan, penambahan informasi, dan berbagi dengan pasien atau dokter lain.
- Apoteker dan teknisi farmasi dapat mengubah file PDF dari label obat, informasi produk, dan petunjuk penggunaan ke format Word untuk memudahkan pengeditan, penambahan peringatan, dan pencetakan.
Perkembangan Terbaru
Perkembangan teknologi konversi file PDF ke Word yang pesat telah membantu pengguna mengubah file PDF ke Word dengan lebih mudah dan efisien. Salah satu perkembangan terbaru adalah penggunaan kecerdasan buatan (AI) dan pembelajaran mesin (ML) untuk meningkatkan akurasi dan kualitas konversi.
Dengan menggunakan AI dan ML, konverter PDF ke Word dapat menganalisis struktur dan tata letak file PDF secara lebih baik, sehingga menghasilkan dokumen Word yang lebih akurat dan terstruktur. Selain itu, perkembangan terbaru juga memungkinkan konverter PDF ke Word untuk mempertahankan elemen-elemen penting seperti gambar, tabel, dan grafik, sehingga pengguna tidak perlu melakukan pengeditan manual.
Tanya Jawab
Berikut adalah daftar pertanyaan yang sering diajukan tentang mengubah file PDF ke Word di laptop, beserta jawabannya:
Cara Cepat Ubah PDF ke Word di Laptop
- Bagaimana cara mengubah file PDF ke Word di laptop?Anda dapat menggunakan Microsoft Word atau aplikasi pihak ketiga untuk mengubah file PDF ke Word.
- Apa saja aplikasi pihak ketiga yang dapat digunakan untuk mengubah file PDF ke Word?Beberapa aplikasi pihak ketiga yang dapat digunakan untuk mengubah file PDF ke Word antara lain: Adobe Acrobat, Nitro PDF, Foxit Reader, dan PDFelement.
- Apa kelebihan dan kekurangan menggunakan Microsoft Word untuk mengubah file PDF ke Word?Kelebihan menggunakan Microsoft Word untuk mengubah file PDF ke Word adalah mudah digunakan dan hasilnya biasanya akurat. Kekurangannya adalah Microsoft Word tidak dapat mempertahankan semua format asli file PDF, seperti gambar dan tabel.
- Apa kelebihan dan kekurangan menggunakan aplikasi pihak ketiga untuk mengubah file PDF ke Word?Kelebihan menggunakan aplikasi pihak ketiga untuk mengubah file PDF ke Word adalah hasilnya biasanya lebih akurat dan dapat mempertahankan semua format asli file PDF. Kekurangannya adalah aplikasi pihak ketiga biasanya lebih mahal daripada Microsoft Word.
- Apa yang harus dilakukan jika hasil konversi file PDF ke Word tidak sesuai harapan?Jika hasil konversi file PDF ke Word tidak sesuai harapan, Anda dapat mencoba menggunakan aplikasi pihak ketiga yang lain atau menggunakan pengaturan konversi yang berbeda.
Kesimpulan
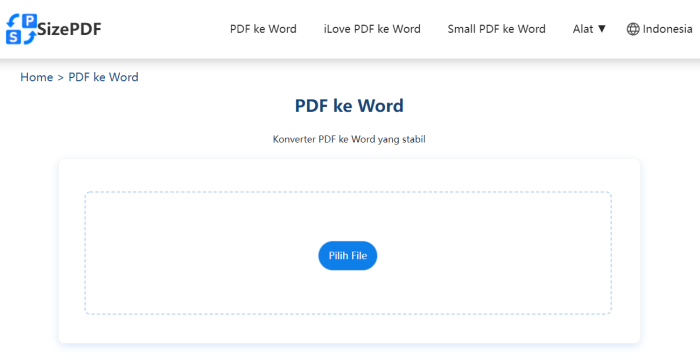
Dengan mengikuti langkah-langkah dan tips yang telah dibahas dalam panduan ini, Anda akan dapat mengubah file PDF ke Word di laptop dengan mudah dan efisien. Jangan lupa untuk memilih metode yang paling sesuai dengan kebutuhan dan preferensi Anda, serta selalu perhatikan keamanan dan privasi data Anda saat melakukan konversi file.





