Di era digital saat ini, kemampuan merekam layar laptop menjadi sangat penting untuk berbagai keperluan. Screen recording memungkinkan Anda untuk menangkap dan menyimpan aktivitas di layar laptop, baik itu untuk presentasi, tutorial, dokumentasi, atau sekadar hiburan.
Dalam artikel ini, kita akan membahas secara lengkap tentang cara screen record di laptop, mulai dari pengertian dasar, manfaat, perangkat lunak yang dapat digunakan, hingga langkah-langkah merekam layar secara detail. Jadi, ikuti terus pembahasan ini untuk mempelajari lebih lanjut tentang screen recording dan bagaimana memanfaatkannya secara maksimal.
Definisi Screen Recording
Screen recording adalah proses merekam aktivitas layar komputer atau perangkat elektronik lainnya. Hasil rekaman tersebut dapat berupa video yang memperlihatkan apa yang terjadi di layar, termasuk gerakan kursor, klik mouse, dan aktivitas lainnya.
Screen recording sering digunakan untuk membuat tutorial, presentasi, atau dokumentasi perangkat lunak. Selain itu, screen recording juga dapat digunakan untuk merekam permainan video, konferensi video, atau aktivitas lainnya yang terjadi di layar.
Tujuan Screen Recording
- Membuat tutorial: Screen recording dapat digunakan untuk membuat tutorial atau panduan langkah demi langkah tentang cara menggunakan perangkat lunak atau menyelesaikan tugas tertentu.
- Merekam presentasi: Screen recording dapat digunakan untuk merekam presentasi yang diberikan secara langsung atau online.
- Mendokumentasikan perangkat lunak: Screen recording dapat digunakan untuk mendokumentasikan perangkat lunak, dengan cara merekam demonstrasi fitur-fiturnya atau menjelaskan cara menggunakannya.
- Merekam permainan video: Screen recording dapat digunakan untuk merekam permainan video, baik untuk keperluan berbagi dengan teman atau untuk membuat konten video.
- Merekam konferensi video: Screen recording dapat digunakan untuk merekam konferensi video, sehingga dapat ditonton ulang atau dibagikan dengan orang lain.
- Merekam aktivitas lainnya: Screen recording juga dapat digunakan untuk merekam aktivitas lainnya yang terjadi di layar, seperti membuka aplikasi, mengedit dokumen, atau menjelajahi internet.
Manfaat Screen Recording
Screen recording atau perekaman layar adalah cara yang ampuh untuk menangkap dan berbagi aktivitas di layar komputer atau perangkat elektronik lainnya. Manfaat screen recording sangat beragam, mulai dari presentasi, tutorial, dokumentasi, hingga hiburan.
Dunia Kerja
- Presentasi: Merekam layar saat presentasi memungkinkan Anda membagikan presentasi kepada audiens yang lebih luas, bahkan jika mereka tidak dapat hadir secara langsung.
- Tutorial: Membuat tutorial dengan screen recording memudahkan Anda menunjukkan langkah-langkah secara visual, sehingga lebih mudah dipahami oleh audiens.
- Dokumentasi: Merekam layar saat melakukan tugas-tugas tertentu dapat membantu Anda membuat dokumentasi yang lebih jelas dan mudah dipahami.
Pendidikan
- Kelas online: Screen recording memungkinkan guru merekam materi pelajaran dan membagikannya kepada siswa secara online, sehingga siswa dapat mengakses materi kapan saja dan di mana saja.
- Tutorial: Siswa dapat menggunakan screen recording untuk membuat tutorial atau catatan pelajaran mereka sendiri, sehingga dapat dibagikan kepada teman sekelas atau guru.
- Dokumentasi: Siswa dapat merekam layar saat mengerjakan tugas atau proyek, sehingga dapat digunakan sebagai dokumentasi atau bahan presentasi.
Hiburan
- Streaming: Gamer dan kreator konten lainnya dapat menggunakan screen recording untuk menyiarkan permainan atau aktivitas mereka secara langsung kepada audiens.
- Video tutorial: Banyak kreator konten menggunakan screen recording untuk membuat video tutorial tentang berbagai topik, seperti memasak, bermain musik, atau membuat kerajinan tangan.
- Video klip: Screen recording juga dapat digunakan untuk membuat video klip atau video musik yang unik dan menarik.
Perangkat Lunak Screen Recording
Ada berbagai perangkat lunak screen recording yang tersedia untuk laptop, masing-masing dengan fitur dan kelebihannya sendiri. Beberapa perangkat lunak screen recording populer meliputi:
OBS Studio
- Perangkat lunak gratis dan open-source.
- Fitur yang lengkap, termasuk perekaman layar, perekaman webcam, dan perekaman audio.
- Mendukung berbagai format output, termasuk MP4, FLV, dan MOV.
- Dapat digunakan untuk streaming langsung ke platform seperti Twitch dan YouTube.
Camtasia Studio
- Perangkat lunak komersial dengan harga yang terjangkau.
- Fitur yang lengkap, termasuk perekaman layar, perekaman webcam, dan perekaman audio.
- Mendukung berbagai format output, termasuk MP4, FLV, dan MOV.
- Memiliki antarmuka yang mudah digunakan, cocok untuk pemula.
ScreenFlow
- Perangkat lunak komersial dengan harga yang lebih tinggi dari Camtasia Studio.
- Fitur yang lengkap, termasuk perekaman layar, perekaman webcam, dan perekaman audio.
- Mendukung berbagai format output, termasuk MP4, FLV, dan MOV.
- Memiliki fitur pengeditan video yang lebih canggih daripada OBS Studio dan Camtasia Studio.
Bandicam
- Perangkat lunak komersial dengan harga yang terjangkau.
- Fitur yang lengkap, termasuk perekaman layar, perekaman webcam, dan perekaman audio.
- Mendukung berbagai format output, termasuk MP4, FLV, dan MOV.
- Memiliki antarmuka yang mudah digunakan, cocok untuk pemula.
Apowersoft Screen Recorder
- Perangkat lunak komersial dengan harga yang terjangkau.
- Fitur yang lengkap, termasuk perekaman layar, perekaman webcam, dan perekaman audio.
- Mendukung berbagai format output, termasuk MP4, FLV, dan MOV.
- Memiliki antarmuka yang mudah digunakan, cocok untuk pemula.
Persiapan Sebelum Merekam Layar
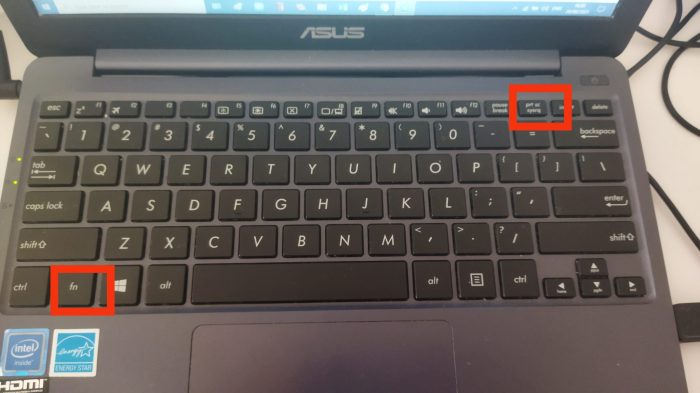
Sebelum memulai perekaman layar, penting untuk menyiapkan laptop dengan benar agar mendapatkan hasil rekaman yang optimal. Berikut beberapa hal yang perlu diperhatikan:
Pengaturan Resolusi dan Kualitas Rekaman
Sesuaikan resolusi dan kualitas rekaman dengan kebutuhan dan spesifikasi laptop. Resolusi yang lebih tinggi akan menghasilkan rekaman yang lebih detail, tetapi juga membutuhkan lebih banyak ruang penyimpanan dan daya pemrosesan. Pilih resolusi yang sesuai dengan tujuan penggunaan rekaman, misalnya untuk presentasi atau untuk diunggah ke media sosial.
Kualitas rekaman juga dapat disesuaikan, mulai dari rendah hingga tinggi. Semakin tinggi kualitasnya, semakin baik hasil rekamannya, tetapi juga semakin besar ukuran file yang dihasilkan. Sesuaikan kualitas rekaman dengan kebutuhan dan ketersediaan ruang penyimpanan.
Pengaturan Audio
Jika ingin merekam suara bersamaan dengan layar, pastikan untuk mengatur audio dengan benar. Pilih perangkat input audio yang sesuai, seperti mikrofon internal laptop atau mikrofon eksternal. Sesuaikan level volume agar suara terdengar jelas dan tidak terlalu keras atau terlalu pelan.
Langkah-Langkah Merekam Layar
Merekam layar merupakan salah satu keterampilan penting yang dapat berguna untuk berbagai keperluan, seperti membuat tutorial, presentasi, atau merekam aktivitas bermain game. Berikut ini adalah langkah-langkah merekam layar di laptop secara detail:
Buka Perangkat Lunak Perekam Layar
Langkah pertama adalah membuka perangkat lunak perekam layar yang sudah terpasang di laptop Anda. Jika belum memiliki perangkat lunak perekam layar, Anda dapat mengunduhnya secara gratis dari internet. Beberapa perangkat lunak perekam layar yang populer antara lain OBS Studio, Camtasia, dan ScreenFlow.

Atur Area Perekaman
Setelah perangkat lunak perekam layar terbuka, Anda perlu mengatur area perekaman. Anda dapat memilih untuk merekam seluruh layar, sebagian layar, atau jendela tertentu saja. Untuk mengatur area perekaman, cukup klik dan seret kursor pada bagian layar yang ingin Anda rekam.

Pilih Sumber Audio
Selanjutnya, Anda perlu memilih sumber audio yang ingin direkam. Anda dapat memilih untuk merekam suara dari mikrofon, speaker, atau keduanya. Untuk memilih sumber audio, cukup klik pada ikon mikrofon atau speaker pada perangkat lunak perekam layar.

Mulai Merekam
Setelah semua pengaturan sudah siap, Anda dapat mulai merekam layar dengan mengklik tombol “Record” pada perangkat lunak perekam layar. Selama proses perekaman, Anda dapat menjeda atau menghentikan perekaman kapan saja dengan mengklik tombol “Pause” atau “Stop”.

Simpan Hasil Rekaman
Setelah selesai merekam layar, Anda perlu menyimpan hasil rekaman tersebut. Untuk menyimpan hasil rekaman, cukup klik tombol “Save” pada perangkat lunak perekam layar. Anda dapat memilih lokasi penyimpanan dan format file hasil rekaman sesuai dengan keinginan Anda.

Tips Menghindari Kesalahan Umum
Berikut ini adalah beberapa tips untuk menghindari kesalahan umum saat merekam layar:
- Pastikan perangkat lunak perekam layar yang Anda gunakan kompatibel dengan laptop Anda.
- Atur area perekaman dengan benar agar tidak ada bagian penting yang terpotong.
- Pilih sumber audio yang tepat agar suara yang direkam jelas dan jernih.
- Mulai dan hentikan perekaman dengan benar agar tidak ada bagian yang terlewat atau terputus.
- Simpan hasil rekaman dengan benar agar tidak hilang atau rusak.
Pengeditan Hasil Rekaman
Mengedit hasil rekaman layar merupakan langkah penting untuk menghasilkan video yang lebih menarik dan informatif. Dengan mengedit, Anda dapat memotong bagian-bagian yang tidak diperlukan, menambahkan teks dan efek transisi, serta menyusun ulang urutan rekaman agar lebih runtut dan mudah dipahami.
Teknik Pengeditan Dasar
- Pemotongan: Memotong bagian-bagian rekaman yang tidak diperlukan atau mengganggu alur cerita.
- Penambahan Teks: Menambahkan teks untuk menjelaskan atau memberi keterangan pada bagian-bagian tertentu dari rekaman.
- Efek Transisi: Menambahkan efek transisi untuk memperlancar perpindahan antar adegan atau bagian rekaman.
Perangkat Lunak Pengeditan Video untuk Pemula
Jika Anda baru memulai mengedit video, ada beberapa perangkat lunak pengeditan video yang mudah digunakan dan cocok untuk pemula. Beberapa di antaranya adalah:
- Filmora: Perangkat lunak pengeditan video yang mudah digunakan dengan antarmuka yang intuitif dan banyak fitur.
- Wondershare Filmora: Perangkat lunak pengeditan video yang powerful dengan banyak fitur canggih, cocok untuk pemula hingga profesional.
- DaVinci Resolve: Perangkat lunak pengeditan video gratis dan open-source dengan fitur yang lengkap dan powerful.
Penggunaan Screen Recording untuk Presentasi
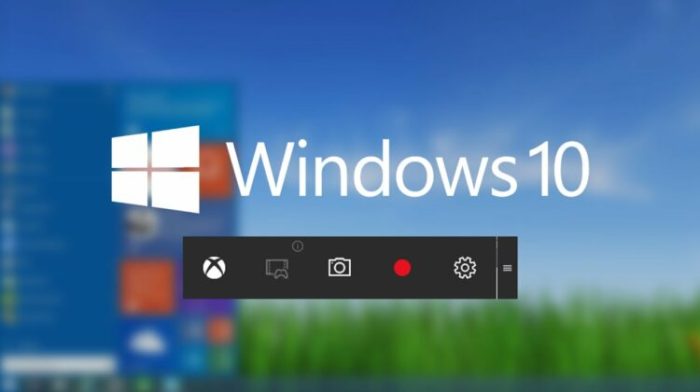
Screen recording merupakan alat yang ampuh untuk membuat presentasi yang menarik dan informatif. Dengan screen recording, Anda dapat merekam aktivitas di layar komputer Anda, termasuk video, audio, dan teks. Ini memungkinkan Anda untuk berbagi informasi dengan audiens Anda dengan cara yang lebih dinamis dan menarik daripada sekadar menggunakan slide PowerPoint.
Tips untuk Menggunakan Screen Recording Secara Efektif dalam Presentasi
- Rencanakan Presentasi Anda dengan Baik: Sebelum Anda mulai merekam, luangkan waktu untuk merencanakan presentasi Anda dengan baik. Ini akan membantu Anda untuk memastikan bahwa Anda mencakup semua poin-poin penting dan bahwa presentasi Anda mengalir dengan lancar.
- Gunakan Perangkat Lunak Screen Recording yang Berkualitas: Ada banyak perangkat lunak screen recording yang tersedia, baik gratis maupun berbayar. Pilih perangkat lunak yang mudah digunakan dan memiliki fitur-fitur yang Anda perlukan.
- Perhatikan Kualitas Audio dan Video: Pastikan bahwa Anda menggunakan mikrofon dan kamera berkualitas baik untuk merekam presentasi Anda. Ini akan membantu Anda untuk memastikan bahwa audiens Anda dapat melihat dan mendengar Anda dengan jelas.
- Edit Rekaman Anda: Setelah Anda selesai merekam presentasi Anda, luangkan waktu untuk mengeditnya. Ini akan membantu Anda untuk menghapus bagian-bagian yang tidak perlu dan membuat presentasi Anda lebih ringkas dan menarik.
- Gunakan Presentasi Anda Secara Efektif: Saat Anda menggunakan presentasi Anda, pastikan bahwa Anda menggunakannya secara efektif. Ini berarti menggunakannya untuk melengkapi pembicaraan Anda, bukan hanya membacanya dari slide.
Cara Membuat Video Presentasi yang Menarik dan Informatif Menggunakan Screen Recording
- Gunakan Visual yang Menarik: Gunakan visual yang menarik untuk membuat presentasi Anda lebih menarik. Ini dapat berupa gambar, grafik, video, atau animasi.
- Buatlah Cerita yang Menarik: Buatlah cerita yang menarik untuk menyampaikan pesan Anda. Ini akan membantu Anda untuk membuat presentasi Anda lebih berkesan dan mudah diingat.
- Gunakan Humor: Humor dapat menjadi cara yang bagus untuk membuat presentasi Anda lebih menarik dan menghibur. Namun, pastikan bahwa Anda menggunakan humor dengan bijaksana dan tidak berlebihan.
- Latihan: Sebelum Anda menyampaikan presentasi Anda, luangkan waktu untuk berlatih. Ini akan membantu Anda untuk memastikan bahwa Anda merasa percaya diri dan nyaman saat menyampaikan presentasi Anda.
Contoh Penggunaan Screen Recording dalam Berbagai Jenis Presentasi
- Presentasi Bisnis: Screen recording dapat digunakan untuk membuat presentasi bisnis yang lebih menarik dan informatif. Anda dapat menggunakan screen recording untuk menunjukkan kepada audiens Anda cara menggunakan produk atau layanan Anda, atau untuk berbagi data dan informasi keuangan.
- Presentasi Pendidikan: Screen recording dapat digunakan untuk membuat presentasi pendidikan yang lebih menarik dan interaktif. Anda dapat menggunakan screen recording untuk menunjukkan kepada siswa Anda cara menyelesaikan masalah matematika, atau untuk berbagi materi pelajaran dengan cara yang lebih menarik.
- Presentasi Ilmiah: Screen recording dapat digunakan untuk membuat presentasi ilmiah yang lebih jelas dan mudah dipahami. Anda dapat menggunakan screen recording untuk menunjukkan kepada audiens Anda hasil penelitian Anda, atau untuk berbagi data dan informasi ilmiah lainnya.
Penggunaan Screen Recording untuk Tutorial
Screen recording adalah alat yang ampuh untuk membuat tutorial yang efektif dan mudah dipahami. Dengan merekam layar komputer, Anda dapat menunjukkan kepada pemirsa secara langsung langkah-langkah yang perlu mereka lakukan untuk menyelesaikan tugas tertentu.
Screen recording dapat digunakan untuk membuat tutorial berbagai topik, seperti perangkat lunak, aplikasi, dan keterampilan praktis. Misalnya, Anda dapat menggunakan screen recording untuk menunjukkan kepada pemirsa cara menggunakan program pengolah kata, cara menginstal aplikasi baru, atau cara memperbaiki komputer.
Teknik Membuat Tutorial Screen Recording yang Menarik dan Informatif
- Gunakan mikrofon untuk menjelaskan langkah-langkah yang Anda lakukan.
- Tambahkan anotasi untuk menyorot bagian penting dari layar.
- Gunakan efek visual untuk membuat tutorial lebih menarik.
- Pertahankan durasi tutorial singkat dan fokus pada satu topik saja.
- Pastikan kualitas audio dan video yang baik.
Penggunaan Screen Recording untuk Dokumentasi
Screen recording merupakan alat yang sangat berguna untuk dokumentasi berbagai kegiatan, seperti prosedur kerja, pemecahan masalah, dan pelatihan. Dengan screen recording, Anda dapat merekam aktivitas di layar komputer Anda, termasuk gerakan mouse, klik, dan suara, sehingga memudahkan untuk membuat dokumentasi yang jelas dan informatif.
Berikut ini adalah beberapa contoh penggunaan screen recording dalam dokumentasi:
Dokumentasi Perangkat Lunak
- Untuk mendokumentasikan cara menggunakan perangkat lunak tertentu.
- Untuk merekam bug atau masalah pada perangkat lunak.
- Untuk membuat tutorial atau panduan penggunaan perangkat lunak.
Dokumentasi Aplikasi
- Untuk mendokumentasikan cara menggunakan aplikasi tertentu.
- Untuk merekam masalah atau bug pada aplikasi.
- Untuk membuat tutorial atau panduan penggunaan aplikasi.
Dokumentasi Sistem Operasi
- Untuk mendokumentasikan cara menggunakan sistem operasi tertentu.
- Untuk merekam masalah atau bug pada sistem operasi.
- Untuk membuat tutorial atau panduan penggunaan sistem operasi.
Ketika membuat dokumentasi screen recording, ada beberapa hal yang perlu diperhatikan agar dokumentasi tersebut menjadi jelas dan informatif:
- Gunakan kualitas video dan audio yang baik.
- Buat judul yang jelas dan deskriptif.
- Berikan instruksi yang jelas dan ringkas.
- Gunakan alat bantu seperti panah, lingkaran, dan teks untuk menyorot bagian penting dari rekaman.
- Edit rekaman untuk menghilangkan bagian yang tidak perlu.
Penggunaan Screen Recording untuk Hiburan
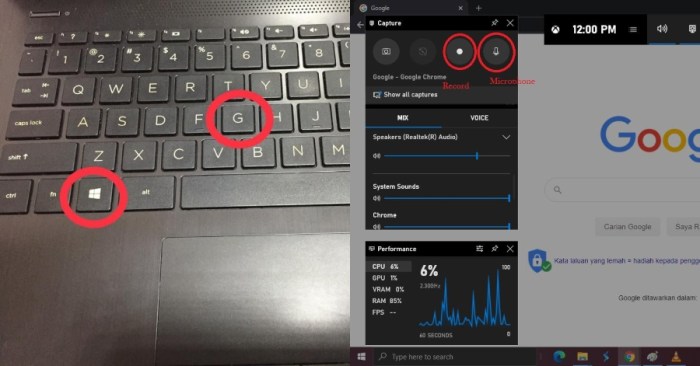
Screen recording telah menjadi alat yang ampuh untuk membuat konten hiburan yang menarik dan menghibur. Dengan kemampuannya untuk merekam aktivitas di layar, screen recording dapat digunakan untuk membuat video game, streaming langsung, video reaksi, dan berbagai jenis konten hiburan lainnya.
Video Game
Screen recording banyak digunakan oleh para gamer untuk merekam dan membagikan pengalaman bermain game mereka. Video game screen recording dapat berupa rekaman langsung dari permainan, tutorial, atau bahkan komentar dan reaksi terhadap game tersebut. Dengan berbagi video game screen recording, para gamer dapat terhubung dengan komunitas game yang lebih luas dan berbagi pengalaman bermain mereka dengan orang lain.
Streaming Langsung
Streaming langsung atau live streaming adalah cara lain yang populer untuk menggunakan screen recording untuk hiburan. Dengan streaming langsung, para kreator konten dapat menyiarkan aktivitas mereka di layar secara langsung kepada audiens mereka. Streaming langsung dapat digunakan untuk berbagai keperluan, seperti bermain game, mengajar, atau bahkan hanya mengobrol dengan audiens.
Platform streaming langsung seperti Twitch dan YouTube Live memungkinkan para kreator konten untuk menjangkau audiens yang lebih luas dan berinteraksi dengan mereka secara langsung.
Video Reaksi
Video reaksi adalah jenis konten hiburan di mana seseorang merekam reaksi mereka terhadap video, film, atau acara TV tertentu. Video reaksi dapat berupa komentar, analisis, atau bahkan hanya ekspresi wajah dan reaksi spontan. Video reaksi dapat menjadi sangat menghibur dan menarik, terutama jika kreator konten memiliki kepribadian yang kuat dan mampu menyampaikan reaksi mereka dengan cara yang menghibur.
Komedi
Screen recording juga dapat digunakan untuk membuat konten komedi yang menghibur. Dengan merekam aktivitas di layar, para kreator konten dapat membuat video komedi yang mengomentari kejadian terkini, budaya populer, atau bahkan kehidupan mereka sendiri. Video komedi screen recording dapat berupa sketsa, parodi, atau bahkan hanya kumpulan momen lucu yang direkam dari aktivitas di layar.
Musik
Screen recording juga dapat digunakan untuk membuat konten musik yang menarik. Dengan merekam aktivitas di layar, para musisi dapat membuat video musik, tutorial musik, atau bahkan konser virtual. Video musik screen recording dapat menjadi cara yang kreatif untuk menampilkan musik dan menarik perhatian audiens yang lebih luas.
Olahraga
Screen recording juga dapat digunakan untuk membuat konten olahraga yang menarik. Dengan merekam aktivitas di layar, para kreator konten dapat membuat video pertandingan olahraga, analisis pertandingan, atau bahkan tutorial olahraga. Video olahraga screen recording dapat menjadi cara yang efektif untuk berbagi momen-momen penting dalam pertandingan olahraga dan menarik perhatian audiens yang lebih luas.
Penutup
Demikianlah pembahasan lengkap tentang cara screen record di laptop. Dengan mengikuti langkah-langkah yang telah dijelaskan, Anda dapat dengan mudah merekam aktivitas layar laptop untuk berbagai keperluan. Jangan lupa untuk mengeksplorasi berbagai fitur dan teknik pengeditan yang tersedia untuk membuat hasil rekaman Anda lebih menarik dan informatif.





