Di era digital ini, screenshot atau tangkapan layar menjadi fitur penting yang memudahkan kita menyimpan informasi visual dari layar laptop. Apakah Anda pengguna Windows, Mac, atau Linux, ada berbagai cara mudah untuk mengambil screenshot dan mengeditnya sesuai kebutuhan.
Dengan mengikuti panduan lengkap ini, Anda akan mempelajari teknik-teknik screenshot yang efektif dan praktis, serta mengetahui berbagai aplikasi yang dapat membantu Anda mengoptimalkan dan membagikan screenshot dengan mudah.
Gambaran Umum
Dalam era digital saat ini, kemampuan untuk mengambil tangkapan layar (screenshot) menjadi sangat penting. Baik untuk menyimpan informasi penting, berbagi ide, atau memecahkan masalah, screenshot dapat menjadi alat yang sangat berguna.
Pada laptop, terdapat beberapa metode berbeda untuk mengambil screenshot, tergantung pada sistem operasi yang digunakan. Pada artikel ini, kita akan membahas cara mengambil screenshot pada laptop dengan sistem operasi Windows, Mac, dan Linux.
Windows
Pada laptop dengan sistem operasi Windows, terdapat beberapa cara untuk mengambil screenshot:
- Gunakan tombol “Print Screen” pada keyboard. Tombol ini biasanya terletak di bagian atas keyboard, di sebelah tombol “F12”.
- Gunakan kombinasi tombol “Windows + Print Screen”. Kombinasi tombol ini akan mengambil screenshot dari seluruh layar dan menyimpannya dalam folder “Screenshots” di komputer Anda.
- Gunakan kombinasi tombol “Windows + Shift + S”. Kombinasi tombol ini akan membuka alat Snipping Tool, yang memungkinkan Anda untuk memilih area tertentu dari layar untuk diambil screenshot-nya.
Mac
Pada laptop dengan sistem operasi Mac, terdapat beberapa cara untuk mengambil screenshot:
- Gunakan kombinasi tombol “Command + Shift + 3”. Kombinasi tombol ini akan mengambil screenshot dari seluruh layar dan menyimpannya dalam format PNG di desktop Anda.
- Gunakan kombinasi tombol “Command + Shift + 4”. Kombinasi tombol ini akan memungkinkan Anda untuk memilih area tertentu dari layar untuk diambil screenshot-nya.
- Gunakan kombinasi tombol “Command + Shift + 5”. Kombinasi tombol ini akan membuka alat Screenshot, yang memungkinkan Anda untuk mengambil screenshot dari seluruh layar, jendela tertentu, atau area tertentu dari layar.
Linux
Pada laptop dengan sistem operasi Linux, terdapat beberapa cara untuk mengambil screenshot:
- Gunakan kombinasi tombol “Print Screen”. Kombinasi tombol ini biasanya terletak di bagian atas keyboard, di sebelah tombol “F12”.
- Gunakan kombinasi tombol “Ctrl + Shift + Print Screen”. Kombinasi tombol ini akan mengambil screenshot dari seluruh layar dan menyimpannya dalam folder “Pictures” di komputer Anda.
- Gunakan kombinasi tombol “Ctrl + Alt + Print Screen”. Kombinasi tombol ini akan mengambil screenshot dari jendela yang sedang aktif dan menyimpannya dalam folder “Pictures” di komputer Anda.
Metode Screenshot
Mengambil screenshot atau tangkapan layar adalah cara yang mudah dan cepat untuk menyimpan informasi atau gambar yang ada di layar laptop. Setiap sistem operasi memiliki metode yang berbeda untuk mengambil screenshot, namun secara umum terdapat beberapa cara yang umum digunakan.
Tombol Print Screen
Tombol Print Screen (PrtScn) biasanya terletak di bagian atas keyboard laptop. Untuk mengambil screenshot menggunakan tombol ini, cukup tekan tombol Print Screen. Screenshot akan disimpan di clipboard komputer dan dapat ditempelkan ke program pengolah gambar atau dokumen.
Kombinasi Tombol Windows + Print Screen
Pada laptop Windows, Anda dapat menggunakan kombinasi tombol Windows + Print Screen untuk mengambil screenshot. Tekan kedua tombol ini secara bersamaan dan screenshot akan disimpan secara otomatis di folder Pictures > Screenshots.
Kombinasi Tombol + Shift + 3
Pada laptop Mac, Anda dapat menggunakan kombinasi tombol + Shift + 3 untuk mengambil screenshot. Tekan ketiga tombol ini secara bersamaan dan screenshot akan disimpan secara otomatis di desktop.
Tombol PrtScn + Fn
Pada beberapa laptop Linux, Anda dapat menggunakan kombinasi tombol PrtScn + Fn untuk mengambil screenshot. Tekan kedua tombol ini secara bersamaan dan screenshot akan disimpan secara otomatis di folder Pictures.
Mengedit Screenshot
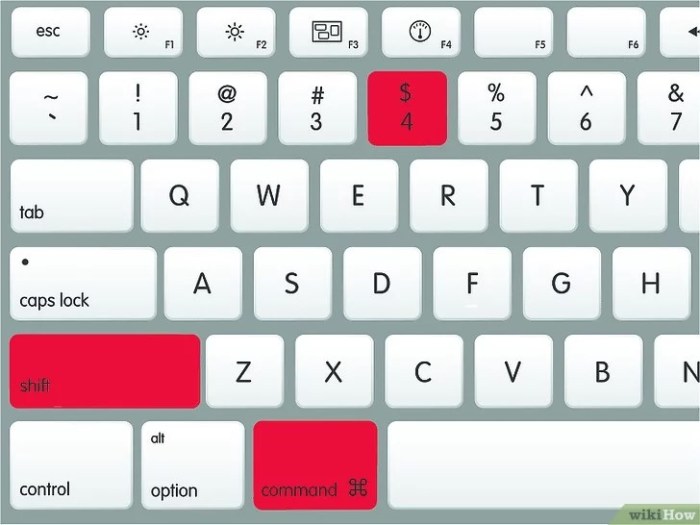
Setelah mengambil screenshot, Anda dapat mengeditnya untuk menyorot bagian penting, menambahkan anotasi, atau menghapus informasi sensitif. Fitur pengeditan screenshot bervariasi tergantung pada sistem operasi laptop Anda.
Tabel Perbandingan Fitur Pengeditan Screenshot
| Sistem Operasi | Fitur Pengeditan |
|---|---|
| Windows |
|
| Mac |
|
| Linux |
|
Diagram Alur Mengedit Screenshot Menggunakan Aplikasi Bawaan
- Buka aplikasi bawaan untuk mengedit screenshot pada laptop Anda.
- Pilih screenshot yang ingin Anda edit.
- Gunakan alat pengeditan untuk melakukan perubahan yang diinginkan.
- Simpan hasil editan Anda.
Daftar Aplikasi Pihak Ketiga untuk Mengedit Screenshot
- Snagit
- Camtasia
- Greenshot
- Lightshot
- PicPick
Menyimpan dan Berbagi Screenshot
Setelah menangkap screenshot, Anda dapat menyimpannya dalam berbagai format file dan membagikannya dengan mudah.
Menyimpan Screenshot
Untuk menyimpan screenshot di laptop Anda, ikuti langkah-langkah berikut:
- Tekan tombol “Print Screen” pada keyboard Anda.
- Buka program pengolah gambar seperti Microsoft Paint atau Adobe Photoshop.
- Tekan kombinasi tombol “Ctrl” + “V” untuk menempelkan screenshot ke dalam program.
- Pilih format file yang diinginkan (misalnya PNG, JPG, BMP) dari menu “File” > “Save As”.
- Berikan nama file dan pilih lokasi penyimpanan.
- Klik tombol “Save” untuk menyimpan screenshot.
Berbagi Screenshot
Untuk berbagi screenshot dengan orang lain, Anda dapat menggunakan berbagai metode berikut:
- Email: Lampirkan screenshot ke email dan kirimkan ke penerima.
- Media Sosial: Unggah screenshot ke platform media sosial seperti Facebook, Twitter, atau Instagram.
- Platform Berbagi File: Gunakan platform berbagi file seperti Google Drive, Dropbox, atau OneDrive untuk membagikan screenshot dengan orang lain.
Mengoptimalkan Ukuran File Screenshot
Jika ukuran file screenshot terlalu besar, Anda dapat mengoptimalkannya tanpa mengurangi kualitas gambar dengan mengikuti langkah-langkah berikut:
- Gunakan format file yang tepat. Misalnya, PNG lebih baik untuk gambar dengan warna transparan, sedangkan JPG lebih baik untuk gambar dengan warna solid.
- Atur resolusi gambar yang lebih rendah. Resolusi yang lebih tinggi menghasilkan ukuran file yang lebih besar.
- Gunakan alat kompresi gambar untuk mengurangi ukuran file tanpa kehilangan kualitas gambar yang signifikan.
Pemecahan Masalah
Mengambil screenshot pada laptop bisa menjadi tugas yang mudah, tetapi terkadang Anda mungkin mengalami masalah. Berikut adalah beberapa masalah umum yang mungkin terjadi dan cara mengatasinya.
Mengatasi Masalah Screenshot yang Tidak Muncul atau Tidak Tersimpan dengan Benar
- Pastikan Anda menekan tombol yang tepat. Tombol screenshot biasanya terletak di baris atas keyboard, di antara tombol F1 dan F12. Pada beberapa laptop, tombol screenshot mungkin diberi label “PrtScn” atau “SysRq”.
- Pastikan Anda menyimpan screenshot di lokasi yang benar. Setelah Anda mengambil screenshot, Anda perlu menyimpannya ke lokasi tertentu di komputer Anda. Lokasi default untuk screenshot biasanya adalah folder “Pictures”.
- Coba gunakan program pihak ketiga. Jika Anda mengalami masalah dengan mengambil screenshot menggunakan tombol Print Screen, Anda dapat mencoba menggunakan program pihak ketiga seperti Snipping Tool atau Greenshot.
Tips untuk Memperbaiki Masalah Kualitas Screenshot yang Buruk atau Buram
- Pastikan Anda menggunakan resolusi layar yang tepat. Resolusi layar yang lebih tinggi akan menghasilkan screenshot yang lebih tajam dan lebih jelas.
- Nonaktifkan akselerasi perangkat keras. Akselerasi perangkat keras dapat menyebabkan masalah dengan kualitas screenshot. Anda dapat menonaktifkannya di pengaturan tampilan komputer Anda.
- Perbarui driver kartu grafis Anda. Driver kartu grafis yang kedaluwarsa dapat menyebabkan masalah dengan kualitas screenshot. Anda dapat memperbarui driver kartu grafis Anda dari situs web produsen kartu grafis Anda.
Penggunaan Screenshot
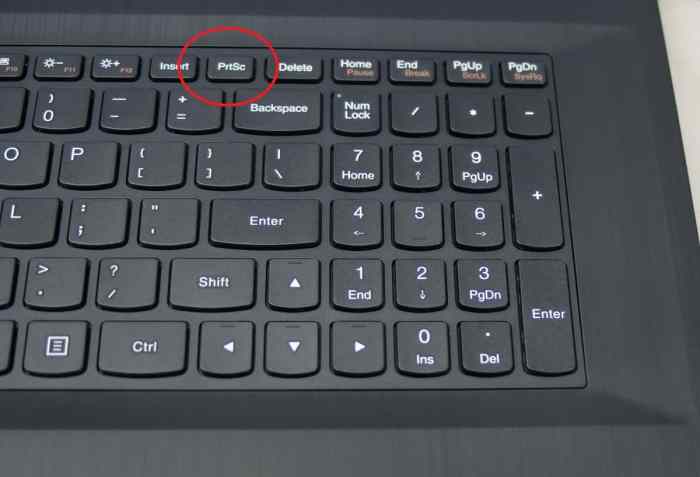
Screenshot adalah alat yang ampuh untuk menangkap dan menyimpan informasi visual dari layar komputer atau perangkat elektronik lainnya. Screenshot dapat digunakan dalam berbagai situasi, baik untuk keperluan pribadi maupun profesional.
Berikut ini adalah beberapa penggunaan screenshot dalam kehidupan sehari-hari dan pekerjaan:
Dokumentasi
Screenshot dapat digunakan untuk mendokumentasikan proses atau prosedur tertentu. Misalnya, Anda dapat mengambil screenshot dari langkah-langkah yang diperlukan untuk menyelesaikan tugas tertentu di komputer, atau dari hasil akhir suatu proyek.
Presentasi
Screenshot dapat digunakan untuk membuat presentasi yang lebih menarik dan informatif. Anda dapat menyertakan screenshot untuk menunjukkan data, grafik, atau informasi lainnya yang relevan dengan topik presentasi Anda.
Berbagi Informasi
Screenshot dapat digunakan untuk berbagi informasi dengan orang lain. Misalnya, Anda dapat mengambil screenshot dari halaman web yang menarik dan mengirimkannya ke teman atau kolega Anda.
Keperluan Lainnya
Screenshot juga dapat digunakan untuk berbagai keperluan lainnya, seperti:
- Menyimpan catatan dari percakapan online.
- Melaporkan bug atau masalah pada perangkat lunak atau aplikasi.
- Membuat meme atau konten humor lainnya.
Menggunakan screenshot dapat menghemat waktu dan meningkatkan produktivitas Anda. Dengan mengambil screenshot, Anda dapat dengan mudah menangkap dan menyimpan informasi yang Anda butuhkan, tanpa harus menuliskannya atau menyalinnya secara manual.
Aplikasi Screenshot
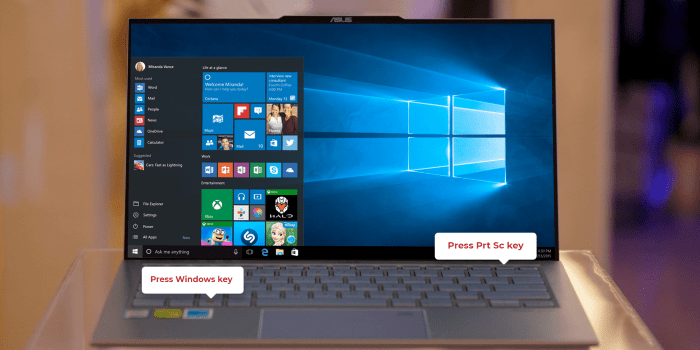
Memiliki aplikasi screenshot di laptop dapat memudahkan Anda untuk mengambil gambar layar dengan cepat dan mudah. Berikut adalah beberapa aplikasi screenshot terbaik untuk laptop Windows, Mac, dan Linux:
Windows
- Snagit: Aplikasi screenshot berbayar yang menawarkan berbagai fitur canggih, termasuk perekaman video layar, anotasi, dan pengeditan gambar.
- Greenshot: Aplikasi screenshot gratis dan open-source yang menawarkan berbagai fitur dasar, termasuk pengambilan screenshot seluruh layar, jendela tertentu, atau area yang dipilih.
- PicPick: Aplikasi screenshot gratis yang menawarkan berbagai fitur, termasuk pengambilan screenshot seluruh layar, jendela tertentu, atau area yang dipilih, serta anotasi dan pengeditan gambar.
Mac
- Command + Shift + 3: Pintasan keyboard bawaan macOS untuk mengambil screenshot seluruh layar.
- Command + Shift + 4: Pintasan keyboard bawaan macOS untuk mengambil screenshot area yang dipilih.
- Skitch: Aplikasi screenshot gratis dari Evernote yang menawarkan berbagai fitur, termasuk pengambilan screenshot seluruh layar, jendela tertentu, atau area yang dipilih, serta anotasi dan pengeditan gambar.
Linux
- Shutter: Aplikasi screenshot gratis dan open-source yang menawarkan berbagai fitur, termasuk pengambilan screenshot seluruh layar, jendela tertentu, atau area yang dipilih, serta anotasi dan pengeditan gambar.
- Gnome Screenshot: Aplikasi screenshot bawaan lingkungan desktop GNOME yang menawarkan berbagai fitur dasar, termasuk pengambilan screenshot seluruh layar, jendela tertentu, atau area yang dipilih.
- KDE Screenshot: Aplikasi screenshot bawaan lingkungan desktop KDE yang menawarkan berbagai fitur, termasuk pengambilan screenshot seluruh layar, jendela tertentu, atau area yang dipilih, serta anotasi dan pengeditan gambar.
Saat memilih aplikasi screenshot, pertimbangkan kebutuhan spesifik Anda. Jika Anda membutuhkan fitur-fitur canggih seperti perekaman video layar, anotasi, dan pengeditan gambar, maka Anda mungkin ingin memilih aplikasi screenshot berbayar seperti Snagit atau PicPick. Jika Anda hanya membutuhkan fitur-fitur dasar, maka Anda dapat memilih aplikasi screenshot gratis seperti Greenshot atau Shutter.
Pintasan Keyboard
Mengambil screenshot dengan menggunakan pintasan keyboard merupakan cara cepat dan mudah untuk menangkap layar laptop. Pintasan keyboard ini berbeda-beda tergantung pada sistem operasi dan merek laptop yang digunakan. Pada umumnya, pintasan keyboard untuk mengambil screenshot adalah dengan menekan tombol PrtScn , Alt + PrtScn , atau Windows + PrtScn .
Contoh Penggunaan Pintasan Keyboard
Berikut ini adalah contoh penggunaan pintasan keyboard untuk mengambil screenshot pada berbagai laptop dengan sistem operasi yang berbeda:
- Windows: Tekan tombol PrtScn untuk mengambil screenshot seluruh layar. Tekan tombol Alt + PrtScn untuk mengambil screenshot jendela yang sedang aktif. Tekan tombol Windows + PrtScn untuk mengambil screenshot dan secara otomatis menyimpannya di folder “Screenshots” di dalam folder “Pictures”.
- macOS: Tekan tombol Command + Shift + 3 untuk mengambil screenshot seluruh layar. Tekan tombol Command + Shift + 4 untuk mengambil screenshot bagian tertentu dari layar. Tekan tombol Command + Shift + 5 untuk mengambil screenshot dan secara otomatis menyimpannya di folder “Desktop”.
- Linux: Tekan tombol PrtScn untuk mengambil screenshot seluruh layar. Tekan tombol Alt + PrtScn untuk mengambil screenshot jendela yang sedang aktif. Tekan tombol Ctrl + Alt + PrtScn untuk mengambil screenshot dan secara otomatis menyimpannya di folder “Pictures”.
Menyesuaikan Pintasan Keyboard
Pengguna dapat menyesuaikan pintasan keyboard untuk screenshot sesuai dengan preferensi masing-masing. Pada Windows, pengguna dapat menyesuaikan pintasan keyboard dengan membuka aplikasi “Settings” dan memilih “Ease of Access”. Pada macOS, pengguna dapat menyesuaikan pintasan keyboard dengan membuka aplikasi “System Preferences” dan memilih “Keyboard”.
Pada Linux, pengguna dapat menyesuaikan pintasan keyboard dengan membuka file “~/.config/openbox/rc.xml” dan menambahkan baris berikut:
scrot -s
Tips dan Trik
Untuk meningkatkan efektivitas dan efisiensi dalam mengambil screenshot di laptop, ada beberapa tips dan trik yang dapat diterapkan.
Salah satu teknik yang berguna adalah dengan menggunakan kombinasi tombol tertentu untuk mengambil screenshot area tertentu pada layar laptop. Misalnya, pada laptop Windows, Anda dapat menekan tombol “Windows” + “Shift” + “S” secara bersamaan. Ini akan membuka alat pemotretan layar yang memungkinkan Anda memilih area yang ingin di-screenshot.
Anda juga dapat menggunakan tombol “Alt” + “Print Screen” untuk mengambil screenshot dari seluruh layar laptop.
Contoh Penggunaan Screenshot
Screenshot dapat dimanfaatkan untuk berbagai keperluan, seperti membuat tutorial atau panduan langkah demi langkah. Dengan mengambil screenshot dari setiap langkah dalam proses tertentu, Anda dapat membuat panduan visual yang mudah dipahami oleh pembaca. Screenshot juga dapat digunakan untuk melaporkan masalah teknis atau untuk berbagi informasi dengan orang lain.
Keamanan dan Privasi
Pengambilan screenshot dapat menimbulkan masalah keamanan dan privasi, terutama jika berisi informasi sensitif. Sebelum membagikan screenshot, penting untuk melindungi informasi sensitif dengan memburamkannya atau menghapusnya.
Untuk melindungi privasi pengguna, hindari mengambil screenshot yang berisi informasi pribadi seperti nama, alamat, nomor telepon, atau informasi keuangan. Jika Anda perlu mengambil screenshot yang berisi informasi sensitif, pastikan untuk memburamkannya sebelum membagikannya.
Tips Melindungi Keamanan dan Privasi saat Mengambil Screenshot
- Gunakan alat pengeditan gambar untuk memburamkan atau menghapus informasi sensitif dari screenshot sebelum membagikannya.
- Jangan bagikan screenshot yang berisi informasi pribadi seperti nama, alamat, nomor telepon, atau informasi keuangan.
- Berhati-hatilah saat membagikan screenshot di media sosial atau platform online lainnya.
- Pertimbangkan untuk menggunakan perangkat lunak keamanan untuk melindungi komputer Anda dari serangan siber.
- Perbarui perangkat lunak komputer Anda secara berkala untuk memastikan bahwa Anda memiliki perlindungan keamanan terbaru.
Ringkasan Akhir
Screenshot merupakan fitur yang sangat berguna untuk menyimpan informasi penting, membagikan ide, dan membuat dokumentasi. Dengan memahami cara screenshot laptop dan menguasai aplikasi pendukungnya, Anda dapat meningkatkan produktivitas dan mempermudah berbagai tugas sehari-hari.





