TajukRakyat.com – Di era digital ini, komunikasi menjadi semakin penting. Zoom, sebagai salah satu platform konferensi video terkemuka, menawarkan berbagai fitur canggih untuk mendukung kebutuhan komunikasi Anda. Dengan mengunduh Zoom di laptop, Anda dapat terhubung dengan rekan kerja, klien, teman, dan keluarga dengan mudah dan lancar.
Baik untuk keperluan bisnis, pendidikan, atau sekadar bersosialisasi, Zoom menyediakan solusi komunikasi yang handal dan efisien. Dalam artikel ini, kami akan memandu Anda langkah demi langkah tentang cara download Zoom di laptop, mulai dari memeriksa persyaratan sistem hingga mengatur akun Zoom Anda.
Pendahuluan
Zoom adalah platform konferensi video yang memungkinkan Anda melakukan panggilan video, rapat online, dan webinar. Zoom sangat penting untuk diunduh di laptop karena memungkinkan Anda untuk tetap terhubung dengan rekan kerja, klien, dan teman-teman Anda, terutama di masa pandemi seperti sekarang ini.
Zoom dapat digunakan untuk berbagai keperluan, seperti:
- Melakukan rapat online dengan rekan kerja.
- Mengajar kelas online.
- Melakukan wawancara kerja.
- Berbicara dengan teman dan keluarga yang tinggal jauh.
Persyaratan Sistem
Sebelum mengunduh dan menggunakan Zoom di laptop, pastikan perangkat Anda memenuhi persyaratan sistem minimum yang ditetapkan oleh pengembang. Persyaratan ini diperlukan agar Zoom dapat berjalan dengan lancar dan optimal di laptop Anda.
Berikut adalah tabel yang merinci persyaratan sistem minimum dan yang direkomendasikan untuk menjalankan Zoom di laptop:
| Persyaratan Sistem | Minimum | Direkomendasikan |
|---|---|---|
| Sistem Operasi | Windows 7 SP1 (64-bit), macOS 10.10 (Yosemite), atau Ubuntu 14.04 LTS | Windows 10 (64-bit), macOS 12 (Monterey), atau Ubuntu 20.04 LTS |
| Prosesor | Intel Core i3 atau AMD Ryzen 3 | Intel Core i5 atau AMD Ryzen 5 |
| RAM | 4 GB | 8 GB |
| Ruang Penyimpanan | 1 GB | 2 GB |
Langkah-Langkah Download Zoom
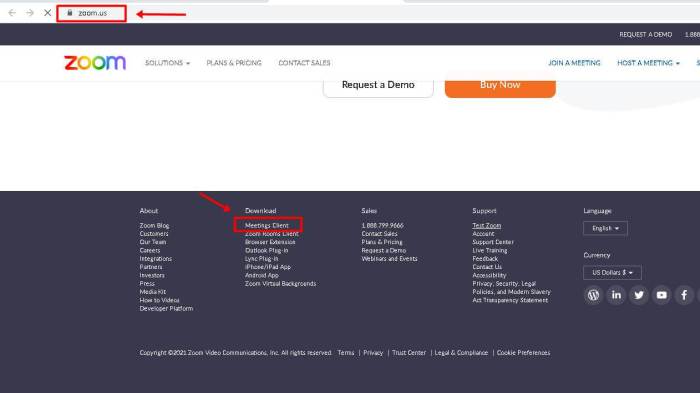
Menyiapkan Zoom di laptop Anda adalah proses yang mudah dan cepat. Dengan beberapa langkah sederhana, Anda dapat mulai menggunakan Zoom untuk melakukan rapat, panggilan video, dan konferensi web dengan teman, keluarga, atau kolega Anda. Mari kita mulai!
Langkah 1: Akses Situs Zoom
Buka browser web pilihan Anda dan kunjungi situs web Zoom resmi di https://zoom.us/. Anda akan melihat halaman beranda Zoom, yang berisi informasi tentang fitur-fitur Zoom dan tombol untuk mengunduh perangkat lunak.
Langkah 2: Pilih Versi yang Tepat
Di halaman beranda Zoom, Anda akan melihat beberapa opsi unduhan yang tersedia. Pilih versi Zoom yang sesuai dengan sistem operasi laptop Anda. Jika Anda tidak yakin versi mana yang harus dipilih, klik tautan “Lihat Semua Unduhan” untuk melihat semua opsi yang tersedia.
Langkah 3: Jalankan File Installer
Setelah Anda memilih versi Zoom yang tepat, klik tombol “Unduh” untuk memulai proses pengunduhan. Setelah unduhan selesai, buka file installer Zoom dan ikuti petunjuk di layar untuk menyelesaikan proses instalasi. Anda mungkin perlu mengizinkan akses administrator untuk menyelesaikan instalasi.
Langkah 4: Buka Zoom dan Buat Akun
Setelah Zoom terinstal, buka aplikasi Zoom dan klik tombol “Masuk”. Jika Anda belum memiliki akun Zoom, klik tombol “Daftar” untuk membuat akun baru. Anda dapat menggunakan alamat email atau akun Google atau Facebook Anda untuk membuat akun Zoom.
Langkah 5: Mulai Menggunakan Zoom
Setelah Anda masuk ke akun Zoom, Anda dapat mulai menggunakan Zoom untuk melakukan rapat, panggilan video, dan konferensi web. Klik tombol “Rapat Baru” untuk memulai rapat baru, atau klik tombol “Bergabung” untuk bergabung ke rapat yang sudah ada. Anda juga dapat menambahkan kontak, mengirim pesan, dan berbagi file melalui Zoom.
Instalasi Zoom
Setelah mengunduh Zoom, Anda dapat melanjutkan dengan proses instalasi. Berikut adalah langkah-langkah terperinci tentang cara menginstal Zoom di laptop:
Menemukan File Instalasi
Langkah pertama adalah menemukan file instalasi Zoom. Biasanya, file ini disimpan di folder “Unduhan” di laptop Anda. Jika Anda tidak dapat menemukannya di sana, periksa lokasi lain di mana Anda mungkin telah menyimpannya.
Menjalankan Proses Instalasi
Setelah menemukan file instalasi Zoom, klik dua kali untuk menjalankannya. Ini akan membuka wizard penginstalan Zoom. Ikuti petunjuk di layar untuk menyelesaikan proses instalasi.
- Pada layar pertama, pilih bahasa yang ingin Anda gunakan dan klik “OK”.
- Pada layar berikutnya, baca perjanjian lisensi dan klik “Terima”.
- Pada layar berikutnya, pilih lokasi tempat Anda ingin menginstal Zoom dan klik “Instal”.
- Tunggu hingga proses instalasi selesai. Ini mungkin memerlukan beberapa menit.
- Setelah proses instalasi selesai, klik “Selesai”.
Zoom sekarang telah terinstal di laptop Anda. Anda dapat mulai menggunakannya dengan mengklik ikon Zoom di desktop atau di menu Start.
Pengaturan Akun Zoom
Pengaturan akun Zoom hanya membutuhkan beberapa langkah sederhana. Anda dapat membuat akun Zoom menggunakan alamat email, akun Google, atau akun Facebook. Setelah membuat akun, Anda dapat mengatur profil dan preferensi, serta mengundang teman dan kolega untuk bergabung dengan Zoom.
Membuat Akun Zoom
- Kunjungi situs web Zoom dan klik tombol “Daftar”.
- Pilih metode pendaftaran yang diinginkan: alamat email, akun Google, atau akun Facebook.
- Jika Anda memilih pendaftaran menggunakan alamat email, masukkan alamat email dan kata sandi yang diinginkan. Jika Anda memilih pendaftaran menggunakan akun Google atau Facebook, ikuti petunjuk yang diberikan.
- Setelah berhasil mendaftar, Anda akan menerima email konfirmasi. Klik tautan dalam email tersebut untuk mengaktifkan akun Anda.
- Setelah akun Anda aktif, Anda dapat masuk ke Zoom menggunakan alamat email dan kata sandi yang telah Anda buat.
Mengatur Profil dan Preferensi
Setelah masuk ke Zoom, Anda dapat mengatur profil dan preferensi Anda. Untuk melakukannya, klik ikon profil Anda di sudut kanan atas layar dan pilih “Pengaturan”.
Pada halaman pengaturan, Anda dapat memperbarui informasi pribadi Anda, mengubah kata sandi, mengatur preferensi audio dan video, dan banyak lagi. Anda juga dapat mengundang teman dan kolega untuk bergabung dengan Zoom dengan mengklik tombol “Undang Teman”.
Penggunaan Dasar Zoom
Zoom adalah aplikasi konferensi video yang memungkinkan Anda melakukan rapat dan panggilan video dengan mudah. Aplikasi ini dapat digunakan untuk berbagai keperluan, seperti rapat bisnis, kelas online, dan pertemuan sosial. Pada bagian ini, kami akan menjelaskan cara menggunakan Zoom untuk rapat dan panggilan video.
Cara Bergabung dengan Rapat
Untuk bergabung dengan rapat Zoom, Anda dapat mengikuti langkah-langkah berikut:
- Buka aplikasi Zoom di komputer atau perangkat seluler Anda.
- Klik tombol “Join a Meeting”.
- Masukkan ID rapat yang diberikan oleh penyelenggara rapat.
- Klik tombol “Join”.
Cara Memulai Rapat
Untuk memulai rapat Zoom, Anda dapat mengikuti langkah-langkah berikut:
- Buka aplikasi Zoom di komputer atau perangkat seluler Anda.
- Klik tombol “New Meeting”.
- Pilih opsi “With Video On” atau “With Video Off” tergantung pada preferensi Anda.
- Klik tombol “Start Meeting”.
Cara Mengundang Peserta
Untuk mengundang peserta ke rapat Zoom, Anda dapat mengikuti langkah-langkah berikut:
- Buka aplikasi Zoom di komputer atau perangkat seluler Anda.
- Klik tombol “Participants”.
- Klik tombol “Invite”.
- Masukkan alamat email atau nomor telepon peserta yang ingin Anda undang.
- Klik tombol “Send”.
Cara Menggunakan Fitur-Fitur Dasar Zoom
Zoom memiliki berbagai fitur dasar yang dapat Anda gunakan untuk membuat rapat dan panggilan video lebih efektif. Beberapa fitur dasar Zoom tersebut meliputi:
- Berbagi layar: Anda dapat berbagi layar Anda dengan peserta lain dalam rapat atau panggilan video.
- Obrolan: Anda dapat mengirim pesan teks ke peserta lain dalam rapat atau panggilan video.
- Perekaman rapat: Anda dapat merekam rapat atau panggilan video dan menyimpannya untuk ditonton nanti.
Tips dan Trik Zoom
Zoom adalah alat konferensi video yang populer digunakan untuk bisnis, pendidikan, dan komunikasi pribadi. Dengan Zoom, Anda dapat mengadakan rapat, konferensi, atau kelas online dengan mudah dan cepat. Ada beberapa tips dan trik yang dapat Anda gunakan untuk menggunakan Zoom secara efektif.
Cara Meningkatkan Kualitas Video dan Audio
- Gunakan kamera dan mikrofon berkualitas baik. Kamera dan mikrofon yang bagus akan menghasilkan video dan audio yang lebih jernih.
- Pastikan pencahayaan ruangan Anda cukup. Pencahayaan yang buruk akan membuat video Anda terlihat gelap dan tidak jelas.
- Gunakan headset atau headphone. Headset atau headphone akan membantu Anda memblokir suara bising dari sekitar dan menghasilkan audio yang lebih jelas.
- Uji coba pengaturan video dan audio Anda sebelum rapat. Pastikan kamera dan mikrofon Anda berfungsi dengan baik dan Anda dapat melihat dan mendengar peserta lain dengan jelas.
Cara Mengatasi Masalah Umum
- Jika Anda mengalami masalah dengan video atau audio, coba mulai ulang Zoom atau perangkat Anda.
- Jika Anda tidak dapat mendengar peserta lain, periksa apakah Anda telah mengaktifkan speaker Anda dan apakah volume Anda sudah diatur dengan benar.
- Jika Anda tidak dapat melihat peserta lain, periksa apakah kamera Anda telah diaktifkan dan apakah Anda telah memilih tata letak yang tepat.
- Jika Anda mengalami masalah dengan koneksi internet, coba pindahkan ke lokasi lain dengan koneksi internet yang lebih kuat.
Cara Menggunakan Zoom untuk Bisnis dan Pendidikan
- Gunakan Zoom untuk mengadakan rapat online dengan tim Anda. Zoom memungkinkan Anda untuk berbagi layar, presentasi, dan file dengan peserta lain.
- Gunakan Zoom untuk mengadakan konferensi online dengan pelanggan atau mitra bisnis Anda. Zoom memungkinkan Anda untuk menjadwalkan konferensi dan mengundang peserta melalui email.
- Gunakan Zoom untuk mengadakan kelas online dengan siswa Anda. Zoom memungkinkan Anda untuk berbagi layar, presentasi, dan file dengan siswa Anda. Anda juga dapat menggunakan Zoom untuk mengadakan ujian online dan memberikan umpan balik kepada siswa Anda.
Keamanan dan Privasi Zoom
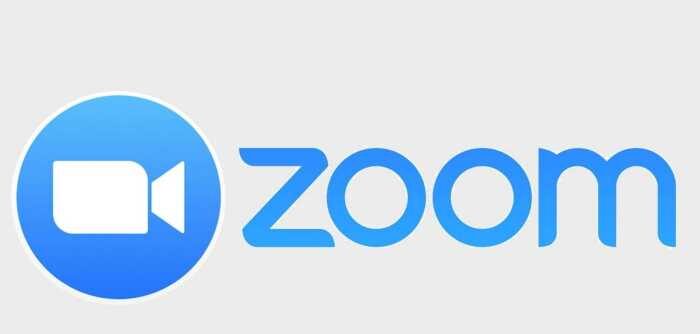
Zoom adalah platform konferensi video populer yang digunakan oleh jutaan orang di seluruh dunia. Meskipun mudah digunakan dan memiliki banyak fitur, Zoom juga memiliki beberapa masalah keamanan dan privasi.
Berikut adalah beberapa masalah keamanan dan privasi yang terkait dengan Zoom:
- Pengeboman Zoom: Pengeboman Zoom adalah istilah yang digunakan untuk menggambarkan serangan di mana peserta yang tidak diinginkan bergabung dengan rapat Zoom dan mengganggu atau mengacaukannya.
- Kebocoran Data: Zoom telah mengalami beberapa kebocoran data, termasuk kebocoran pada tahun 2020 yang mengekspos alamat email dan kata sandi lebih dari 500.000 pengguna.
- Pelacakan Data: Zoom telah dikritik karena melacak data pengguna, termasuk data tentang rapat yang dihadiri pengguna, durasi rapat, dan perangkat yang digunakan pengguna untuk bergabung dengan rapat.
Tips Melindungi Privasi Saat Menggunakan Zoom
Berikut adalah beberapa tips tentang cara melindungi privasi Anda saat menggunakan Zoom:
- Gunakan kata sandi yang kuat: Saat membuat rapat Zoom, pastikan untuk menggunakan kata sandi yang kuat yang tidak mudah ditebak.
- Aktifkan ruang tunggu: Ruang tunggu adalah fitur Zoom yang memungkinkan Anda untuk menyetujui peserta sebelum mereka dapat bergabung dengan rapat. Ini dapat membantu mencegah pengeboman Zoom.
- Jangan bagikan tautan rapat di media sosial: Jika Anda membagikan tautan rapat di media sosial, pastikan untuk membuatnya pribadi sehingga hanya orang yang Anda undang yang dapat bergabung dengan rapat.
- Jangan bagikan informasi pribadi: Jangan bagikan informasi pribadi, seperti alamat email atau nomor telepon Anda, dengan peserta rapat yang tidak Anda kenal.
- Waspadai email phishing: Waspadalah terhadap email phishing yang tampaknya berasal dari Zoom. Email phishing ini mungkin berisi tautan yang dapat mengarahkan Anda ke situs web berbahaya yang dapat mencuri informasi pribadi Anda.
Cara Melaporkan Masalah Keamanan atau Privasi ke Zoom
Jika Anda mengalami masalah keamanan atau privasi saat menggunakan Zoom, Anda dapat melaporkannya ke Zoom dengan mengikuti langkah-langkah berikut:
- Buka situs web Zoom dan masuk ke akun Anda.
- Klik tautan “Bantuan” di bagian atas halaman.
- Klik tautan “Laporkan Masalah Keamanan atau Privasi” di bagian bawah halaman.
- Isi formulir yang disediakan dan klik tombol “Kirim”.
Alternatif Zoom
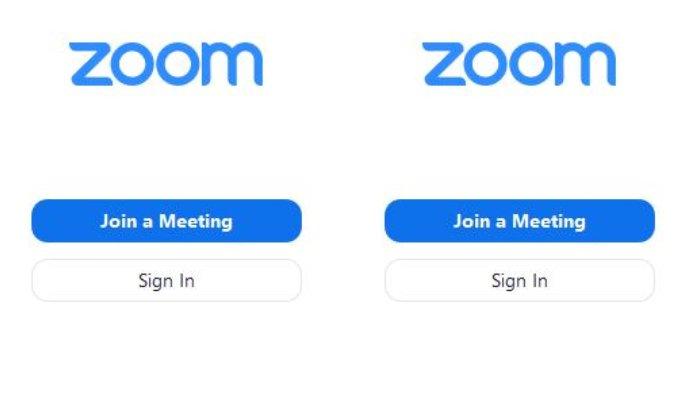
Ada beberapa alternatif Zoom yang populer, masing-masing dengan fitur dan kelebihannya sendiri. Berikut adalah beberapa di antaranya:
Microsoft Teams
Microsoft Teams adalah platform komunikasi dan kolaborasi yang dirancang untuk bisnis. Fitur-fiturnya meliputi obrolan, panggilan video, berbagi layar, dan integrasi dengan aplikasi Microsoft lainnya seperti Office 365 dan SharePoint. Kelebihan Microsoft Teams adalah kemudahan penggunaannya, integrasi dengan aplikasi Microsoft lainnya, dan fitur keamanan yang kuat.
Kekurangannya adalah mungkin terlalu kompleks untuk bisnis kecil dan tidak memiliki beberapa fitur canggih yang tersedia di Zoom, seperti breakout room dan polling.
Google Meet
Google Meet adalah platform konferensi video yang dirancang untuk bisnis dan individu. Fitur-fiturnya meliputi obrolan, panggilan video, berbagi layar, dan integrasi dengan aplikasi Google lainnya seperti Gmail dan Kalender. Kelebihan Google Meet adalah kemudahan penggunaannya, integrasi dengan aplikasi Google lainnya, dan fitur keamanan yang kuat.
Kekurangannya adalah mungkin terlalu mahal untuk bisnis kecil dan tidak memiliki beberapa fitur canggih yang tersedia di Zoom, seperti breakout room dan polling.
Cisco Webex Meetings
Cisco Webex Meetings adalah platform konferensi video yang dirancang untuk bisnis dan organisasi besar. Fitur-fiturnya meliputi obrolan, panggilan video, berbagi layar, dan integrasi dengan aplikasi Cisco lainnya seperti Webex Teams dan Webex Room Kit. Kelebihan Cisco Webex Meetings adalah fitur-fiturnya yang canggih, keamanan yang kuat, dan dukungan untuk acara berskala besar.
Kekurangannya adalah mungkin terlalu mahal untuk bisnis kecil dan mungkin terlalu rumit untuk digunakan.
GoToMeeting
GoToMeeting adalah platform konferensi video yang dirancang untuk bisnis dan individu. Fitur-fiturnya meliputi obrolan, panggilan video, berbagi layar, dan integrasi dengan aplikasi lain seperti Salesforce dan Slack. Kelebihan GoToMeeting adalah kemudahan penggunaannya, fitur-fiturnya yang canggih, dan dukungan untuk acara berskala besar.
Kekurangannya adalah mungkin terlalu mahal untuk bisnis kecil dan tidak memiliki beberapa fitur canggih yang tersedia di Zoom, seperti breakout room dan polling.
Zoho Meeting
Zoho Meeting adalah platform konferensi video yang dirancang untuk bisnis dan individu. Fitur-fiturnya meliputi obrolan, panggilan video, berbagi layar, dan integrasi dengan aplikasi Zoho lainnya seperti Zoho CRM dan Zoho Projects. Kelebihan Zoho Meeting adalah harganya yang terjangkau, fitur-fiturnya yang lengkap, dan dukungan untuk acara berskala besar.
Kekurangannya adalah mungkin tidak sepopuler platform lain dan tidak memiliki beberapa fitur canggih yang tersedia di Zoom, seperti breakout room dan polling.Situasi di mana alternatif Zoom mungkin lebih cocok daripada Zoom:* Bisnis kecil yang tidak membutuhkan fitur-fitur canggih Zoom dan mencari alternatif yang lebih terjangkau.
- Bisnis yang sudah menggunakan aplikasi Microsoft atau Google dan ingin menggunakan platform konferensi video yang terintegrasi dengan aplikasi tersebut.
- Bisnis yang membutuhkan fitur-fitur canggih seperti breakout room dan polling, tetapi tidak ingin membayar biaya langganan Zoom yang tinggi.
- Bisnis yang membutuhkan platform konferensi video yang dapat mendukung acara berskala besar.
Kesimpulan
Dengan mengunduh Zoom di laptop, Anda dapat menikmati berbagai manfaat dan fitur yang ditawarkan platform komunikasi ini. Anda dapat dengan mudah terhubung dengan rekan kerja, teman, atau keluarga dari mana saja dan kapan saja. Zoom juga memungkinkan Anda untuk berbagi layar, presentasi, dan dokumen, serta merekam rapat untuk ditonton nanti.
Cara Menggunakan Zoom untuk Meningkatkan Produktivitas dan Komunikasi
Ada beberapa cara agar Anda dapat menggunakan Zoom untuk meningkatkan produktivitas dan komunikasi Anda, antara lain:
- Gunakan Zoom untuk rapat online dengan rekan kerja atau klien. Ini akan memungkinkan Anda untuk berkolaborasi dan menyelesaikan pekerjaan dengan lebih efisien.
- Gunakan Zoom untuk mengajar atau belajar online. Ini akan memungkinkan Anda untuk berbagi materi pelajaran dan berinteraksi dengan siswa secara virtual.
- Gunakan Zoom untuk presentasi online. Ini akan memungkinkan Anda untuk berbagi presentasi Anda dengan audiens yang lebih luas dan mendapatkan umpan balik secara langsung.
- Gunakan Zoom untuk konferensi video. Ini akan memungkinkan Anda untuk terhubung dengan orang-orang dari seluruh dunia dan berkolaborasi dalam proyek-proyek bersama.
Ringkasan Akhir
Dengan mengikuti langkah-langkah yang telah dijelaskan, Anda dapat dengan mudah mengunduh dan menggunakan Zoom di laptop Anda. Manfaatkan berbagai fitur yang ditawarkan Zoom untuk meningkatkan produktivitas dan komunikasi Anda. Jadilah bagian dari jutaan pengguna Zoom yang telah merasakan manfaat luar biasa dari platform ini.
Mulailah perjalanan komunikasi digital Anda dengan Zoom hari ini!





